Windows10系统之家 - 安全纯净无插件系统之家win10专业版下载安装
时间:2019-08-22 10:11:04 来源:Windows10之家 作者:
如何让手机当电脑摄像头?使用电脑和别人视频聊天,或拍照片发送时候,突然间发现电脑摄像头故障不能使用的问题,此时可通过以下的方法让手机当电脑摄像头的哦。
虽然经常上网,但很少视频聊天,所以没有买摄像头,很多小伙伴用电脑聊天时没有摄像头很苦恼。不过最近在一个网络上认证时,让手机当摄像头来使用,那么如何让手机当电脑摄像头?下面小编给大家带来了让手机当电脑摄像头的图文操作。
如何让手机当电脑摄像头
很简单。用电脑USB接口和智能手机连接。

手机当电脑摄像头系统软件图解1
连接上之后电脑会提示自动安装驱动。耐心等待驱动安装完成就可以使用了。手机连接上电脑USB会有一个选项。
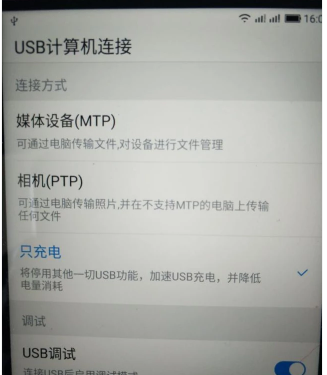
手机当电脑摄像头系统软件图解2
选择第二个“相机PTP”选项。电脑右下角还会弹出一个自动安装驱动的提示。等待驱动完成安装。
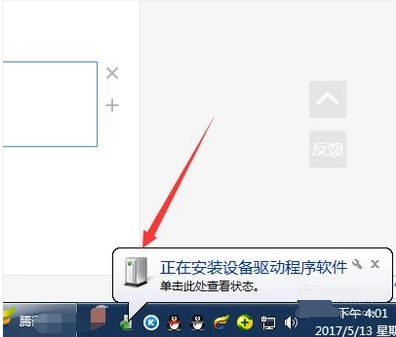
手机系统软件图解3
安装好之后在电脑桌面打开“我的电脑”选项。
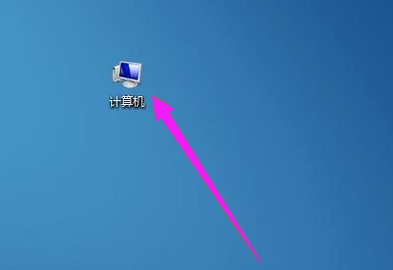
电脑系统软件图解4
在磁盘驱动器那里找到“便携设备 数字照相机”双击打开
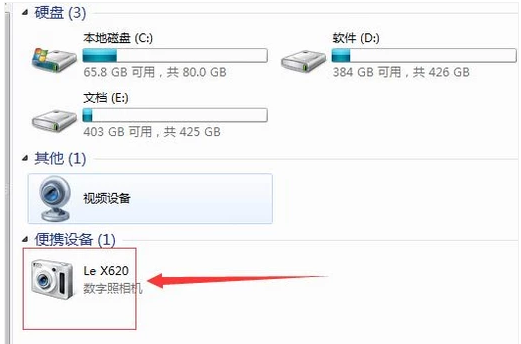
手机系统软件图解5
就可以看到了
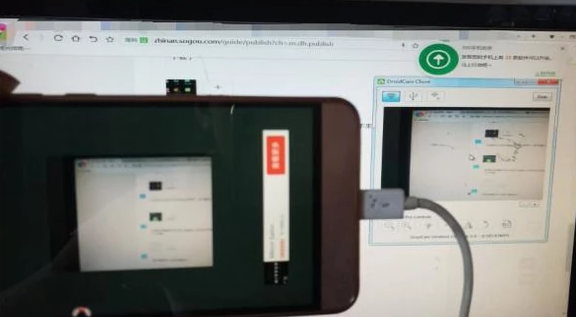
手机当电脑摄像头系统软件图解6
以上就是让手机当电脑摄像头的操作步骤。
热门教程
热门系统下载
热门资讯





























