Windows10系统之家 - 安全纯净无插件系统之家win10专业版下载安装
时间:2019-08-22 10:47:57 来源:Windows10之家 作者:
今天小编介绍win10电脑自动开机设置方法,很多朋友听说或知道电脑是可以自动关机的,既然能够自动关机就可实现电脑自动开机,只要您的硬件支持电脑自动开机就可以,下面小编介绍电脑自动开机设置的方法。
经常有用户问小编怎么给电脑设置自动关机,既然有问设置自动关机的就有问自动开机设置的,只要你的电脑硬件支持自动开机就可以进行自动开机设置,下面就来看看具体操作。
电脑自动开机设置方法
1.以win7系统为例说明, 鼠标右键计算机,选择管理,在打开的计算机管理界面中点击【任务计划程序库】选项,进入下一步。
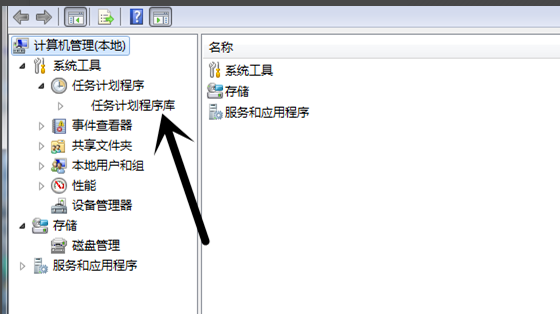
自动开机设置电脑图解1
2.在打开的创建基本任务向导编辑界面中填写自动开机任务的【名字】和【描述】,然后点击【下一步】继续。
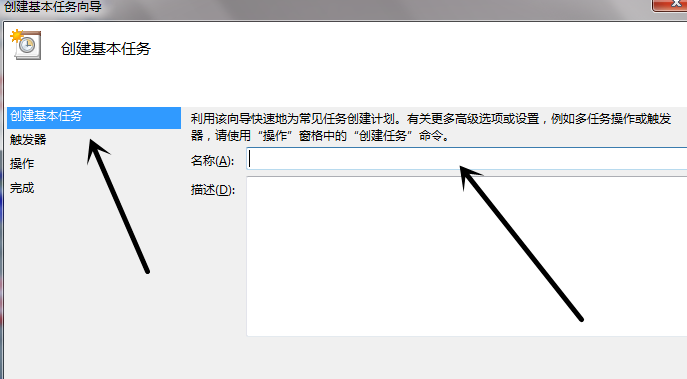
电脑开机电脑图解2
3.在任务触发器页面中设置好任务周期,点击【下一步】继续。
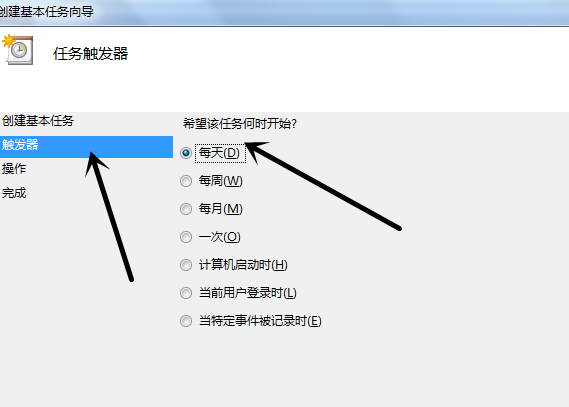
设置自动开机电脑图解3
4.在每日的编辑页面中设置好任务周期内每天触发的时间段,点击【下一步】继续。
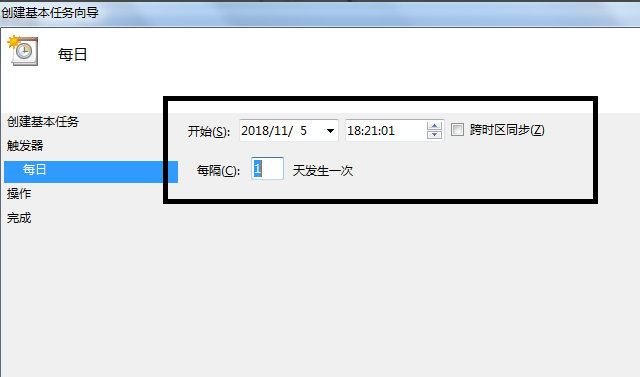
设置自动开机电脑图解4
5.点击启动程序,进入下一步。
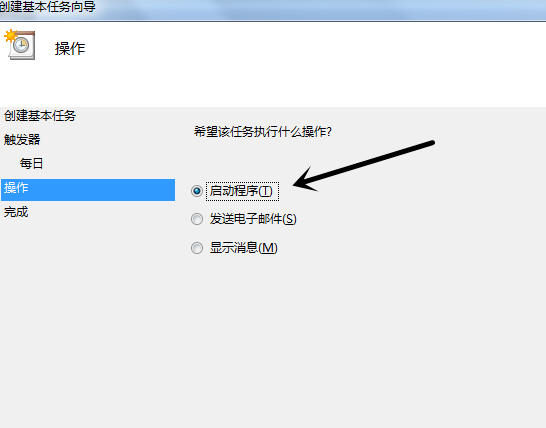
自动开机设置电脑图解5
6.在新出现的界面中点浏览,在弹出的选项中选择能够引导电脑自动开机的程序,点击下一步继续。
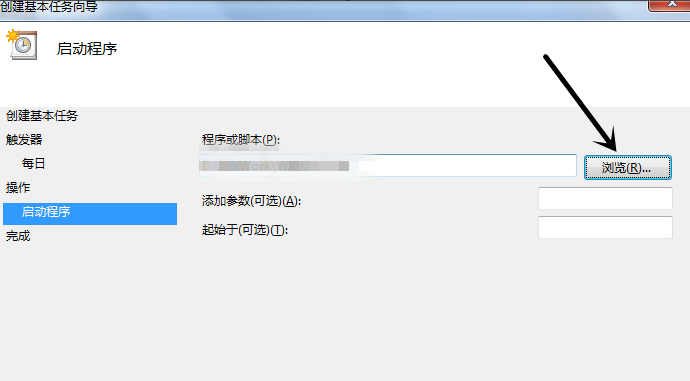
电脑开机电脑图解6
7.以上设置完毕后点击完成按钮即可。
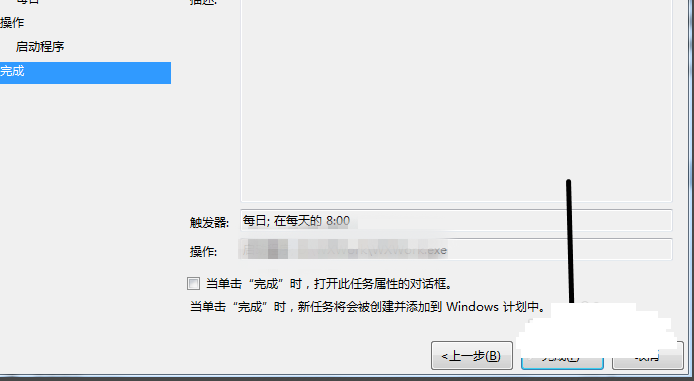
自动开机设置电脑图解7
设置好之后电脑就会根据您的设置在指定的时候自动开机了。
相关文章
热门教程
热门系统下载
热门资讯





























