Windows10系统之家 - 安全纯净无插件系统之家win10专业版下载安装
时间:2019-07-26 11:44:00 来源:Windows10之家 作者:huahua
win10如何激活笔记本触摸板?一些用户刚升级Windows10操作系统,界面比较陌生,很多功能不知如何操作,活笔记本的触摸板怎么激活的用户,接下来就让小编教你激活笔记本触摸板的方法吧。
如何激活笔记本触摸板:
进入设置
1、首先,按下屏幕左下角的Windows徽标虚拟按钮(也可以按下键盘上的Windows徽标键),弹出开始菜单。在开始菜单中点击“设置”,进入到Windows10的设置中。
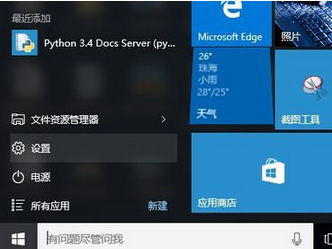
2、设备设置
在进入到Windows10设置中(设置而非控制面板),点击“设备”按钮,进入到设备设置中。在“设备”分类下可以设置蓝牙、打印机、鼠标等外设。
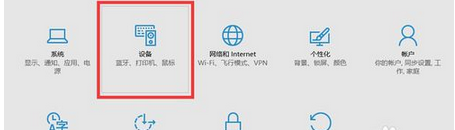
3、鼠标和触摸板
在进入“设备”分类设置中,点击屏幕左侧的“鼠标和触控板”,进入到“鼠标和触控板”小分类下。Windows10的设置有点仿冒iPad设置中的感觉,但是并不妨碍我们使用它。
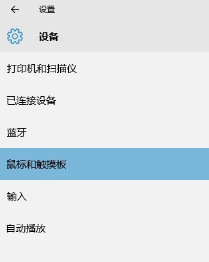
4、其他鼠标选项
进入到“鼠标和触控板”小分类下后,将页面滚动到页面底部。在页面底部中可以看到一个写有“其他鼠标选项”字样的文字链接。点击这一个文字链接,弹出一个名为“鼠标 属性”的窗口。
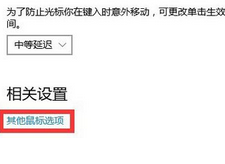
5、ELAN
这个名为“鼠标 属性”的窗口和Windows7/Windows8/Windows8.1中的鼠标设置窗口差不多。其中,请点击选项卡最后面的“ELAN”,进入到“ELAN”选项卡中。
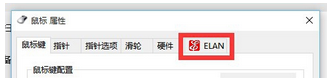
6、ELAN选项
在“ELAN”选项卡中,点击如图所示的“选项”按钮,进入到ELAN触摸板鼠标选项中。这个举动将会弹出来ELAN触控板鼠标专用的设置窗口“ELAN Smart-Pad”(中文意思为ELAN智能板)。
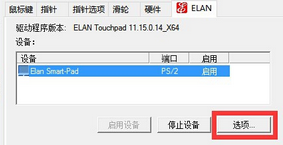
7、多指设置
在弹出来的标题为“ELAN Smart-Pad”窗口中的选项卡中选择“多指”,从“单指”选项切换到“多指”选项。多指将可以设置“缩放”、“滚动”等多指操作。

8、启用
切换到“多指”选项后,点击窗口左侧的“滚动”,进入到“滚动”选项中。在“滚动”的配置区,勾选“启用”选择框。勾选后的“启用”选择框将会变成如图所示的样子。而且关于这一功能的配置选项必须要启用这一功能后才能进行设置。
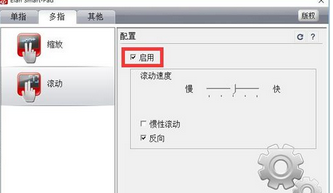
9、保存退出
待一切设置完毕后,点击窗口下方的“确定”按钮或“应用”按钮。“确定”按钮将进行保存后并退出,而“应用”按钮只会进行保存,而不会退出。
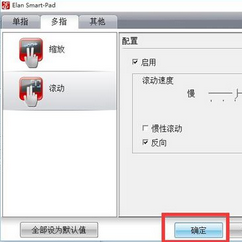
以上就是win10如何激活笔记本触摸板的介绍了,有遇到此类情况或者是不懂的如何解决的用户可尝试以上的方法操作看看,希望以上的方法可以给大家带来更多的帮助。
相关文章
热门教程
热门系统下载
热门资讯





























