Windows10系统之家 - 安全纯净无插件系统之家win10专业版下载安装
时间:2019-06-09 16:07:08 来源:Windows10之家 作者:huahua
今天小编给大家带来了win10系统运行固定到开始菜单的方法,使用win10系统过程中,常有用户需要运行一些命令,其实我们可将运行固定到开始菜单更方便打开,有此需要的用户,可参照以下的方法进行操作。
计算机使用中,很多时候都需要运行程序来执行一些命令,很多时候都要比较麻烦打开,那要是将运行固定到开始菜单就可以比较方便了,那怎么运行固定到开始菜单呢?就此问题,下面小编教你win10系统运行固定到开始菜单的方法。
运行固定到开始菜单:
1、在桌面上,鼠标右键选择新建→快捷方式,如图所示:
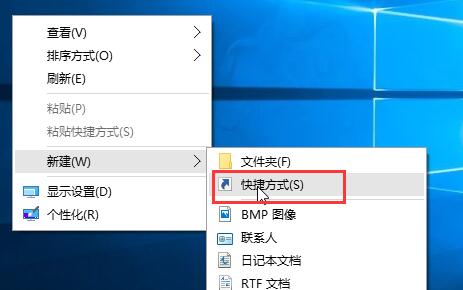
2、然后在界面中,输入explorer shell:::{2559a1f3-21d7-11d4-bdaf-00c04f60b9f0},点击下一步即可,如图所示:
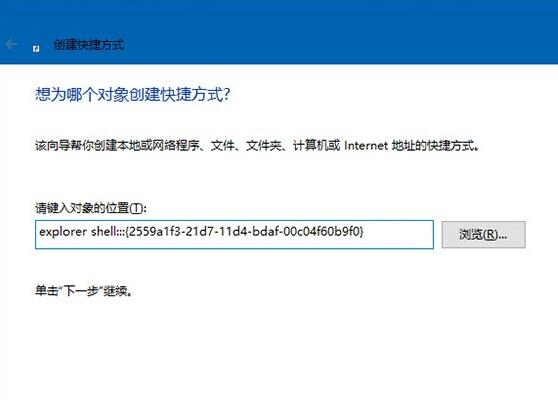
3、接着输入快捷方式的名称,点击完成即可,如图所示:
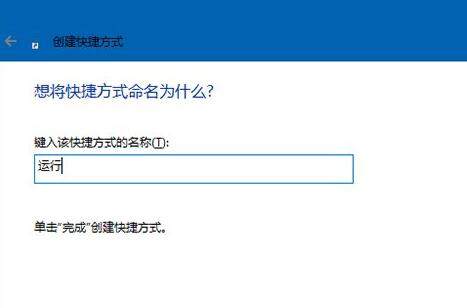
4、鼠标右键运行图标,选择固定到“开始”屏幕即可,如图所示:
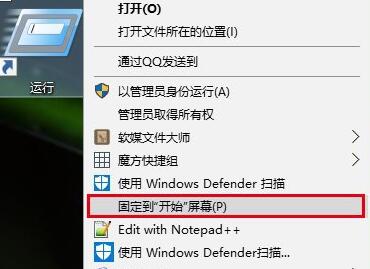
以上就是win10系统运行固定到开始菜单的方法介绍了,有需要的用户可以参考文中方法进行尝试,希望今天的分享对大家有所帮助。
热门教程
热门系统下载
热门资讯





























