Windows10系统之家 - 安全纯净无插件系统之家win10专业版下载安装
时间:2019-04-24 17:22:43 来源:Windows10之家 作者:huahua
今天小编给大家分享的是win10系统调整电脑分辨率的方法,使用电脑过程中,当你遇到电脑分辨率低这样的问题时,可参照以下的方法进行解决。
平时无论在工作上还是学习上都会遇到程度不同的难题,而每当这个时候我们就要花费一些时间来解决它们。前段时间小编遇到过电脑分辨率低这样的问题,当时用了点时间才将它及处理好,因此,现将win10系统调整电脑分辨率的方法分享出来,供有需要的用户作参考。
电脑分辨率怎么调:
首先,右键点击桌面,然后再点屏幕分辨率。
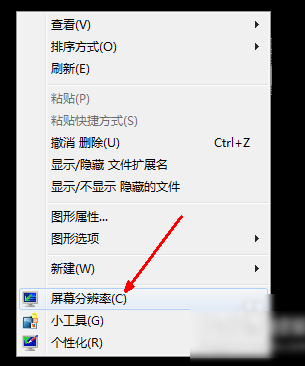
然后,打开之后,点击分辨率,上面默认显示的数值是现在的屏幕的分辨率。点击之后出现了一系列的设置选项,其中有一个推荐的选项,将滑块调节到这个地方。
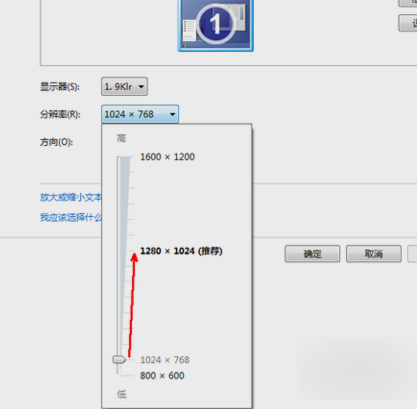
然后,调节之后点击确定,如果是液晶显示器则不用调节刷新率,如果显示器是crt显示器,则需要调节一下刷新率,因为会感觉屏幕闪烁,眼睛不舒服。还是在此页面,点击高级设置选项。#f#
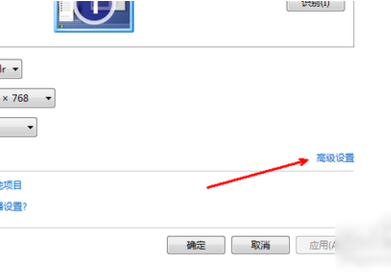
下一步,在高级设置的选项页面中,默认显示的栏是适配器一栏,在适配器的最下方有一个列出所有模式的按钮。用鼠标点击一下这个选项。
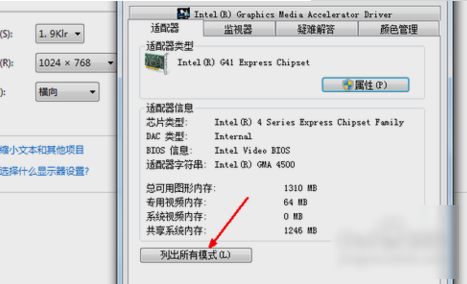
然后,接下来会列出所有的可用的分辨率的模式。选择刚才设置的分辨率选项,然后要注意一下后面的刷新率,crt显示器的默认刷新率为75hz,选择这个选项,然后确定即可。
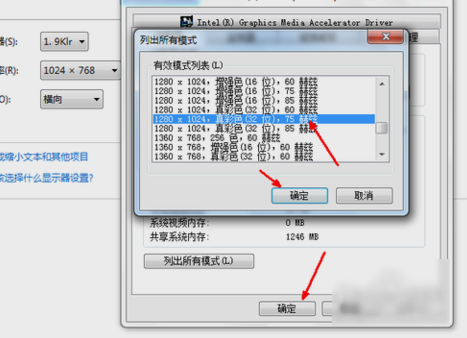
以上就是win10系统调整电脑分辨率的方法介绍了,如果小伙伴们的电脑没有上述的那么多可供选择的选项,说明视频卡缺少驱动程序,那根据显卡型号下载相应的驱动软件即可。
相关文章
热门教程
热门系统下载
热门资讯





























