Windows10系统之家 - 安全纯净无插件系统之家win10专业版下载安装
时间:2019-04-24 11:02:12 来源:Windows10之家 作者:hua2017
对于这个功能,可能很多Win10用户没有注意到,也可能没有用过,其实多桌面还是很实用的,用户可以在多个桌面之间自由切换,对于普通用户来说,主要可以实现完美隐藏QQ、游戏挂机或者一个桌面播放音乐,另外一个桌面用于办公等等,这样不容易被老板发现哟。
Win10多桌面的功能还是很多,比如多窗口比对资料等等,大家可以充分发挥自己想象,实现一些实用功能。
win10设置多个桌面的步骤:
首先,我们在任务栏左下角找到”任务视图“。
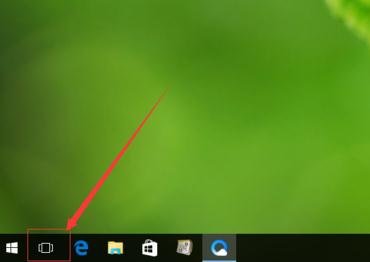
进入切换桌面视图中。
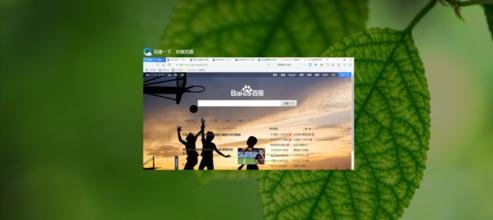
点击右下角的新建桌面。
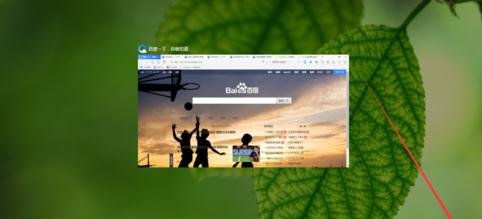
选择我们新建的桌面。
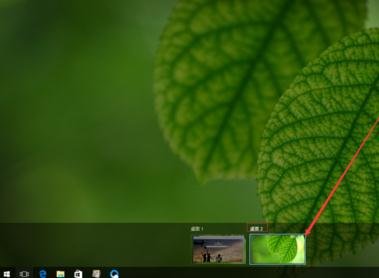
如你所看到的,新建的桌面和初始桌面一样。
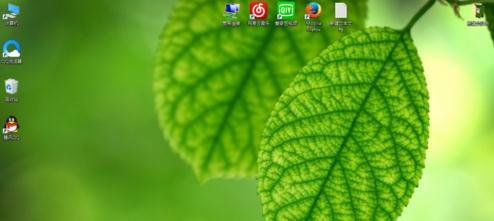
再次点击任务视图,选择之前的桌面,即可切换回去。
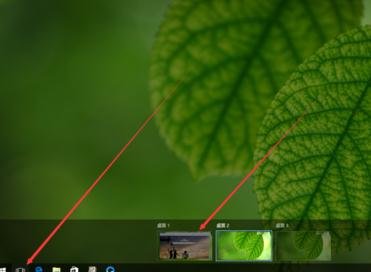
相关文章
热门教程
热门系统下载
热门资讯





























