Windows10系统之家 - 安全纯净无插件系统之家win10专业版下载安装
时间:2019-04-17 16:29:26 来源:Windows10之家 作者:hua2017
我们知道电脑在同时运行很多程序的时候,电脑会变得异常的卡顿,必须要关闭一些无用的程序进程,同样,你知道很多程序会默认开机启动的功能,比如你电脑安装了10个默认开机启动的程序,那么下次电脑开机时候会依次帮你开启10个程序,可想而知,电脑开机会变得非常的慢,有没有办法解决呢?小编整理了关于系统启动项设置的教程,希望对你有所帮助。
我们知道刚买的电脑系统开机速度是很快的,随着安装的应用程序的增加,在使用一段时间后发现电脑开机速度变得异常缓慢,这是由于安装的程序很多会默认开机自动启动,系统的垃圾就会越来越多,除了要养成清理电脑垃圾的习惯,还要把没有的开机启动项删除,怎么操作呢?下面给您操作一下系统启动项的设置方法。
以下是修改系统启动项的详细步骤:

步骤1:打开运行(快捷键 Win + R),输入“msconfig”回车确定。
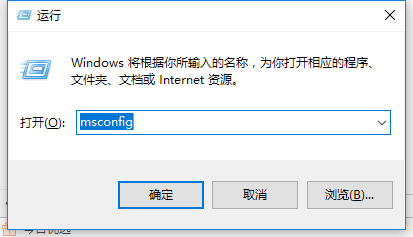
步骤2:在出现的系统配置的界面,启动选择上面,选择“有选择的启动”,下图所示:
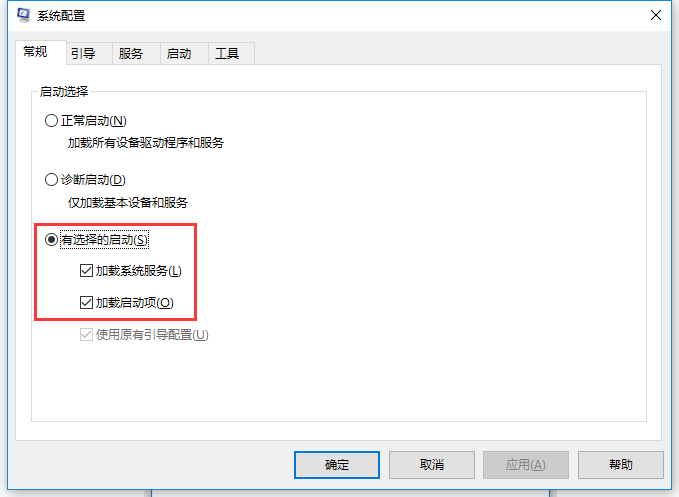
步骤3:选择启动的选项,打开系统任务管理器,下图所示:
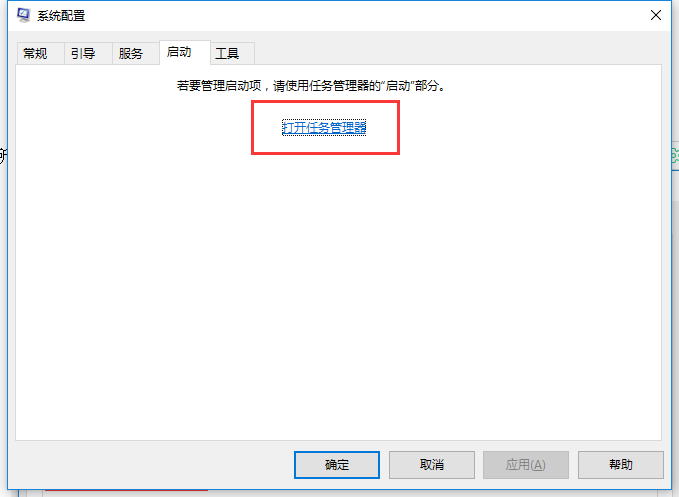
步骤4:下图可以看到我们开机所用的时间,以及开机启动的应用程序,根据自己的需求关闭不需要启动的程序,右键点击选择禁用即可。下图所示:

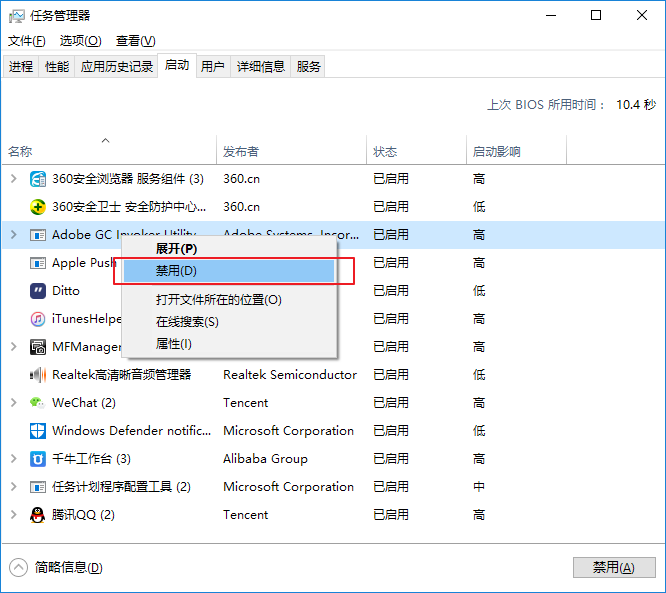
重启电脑你会发现开机的速度会变快。日常用电脑管家如360卫士清理体检的时候,在体检完成的结果中也可以对开机启动的应用禁用哦。
以上是修改系统启动项的详细步骤。
相关文章
热门教程
热门系统下载
热门资讯





























