Windows10系统之家 - 安全纯净无插件系统之家win10专业版下载安装
时间:2019-04-17 16:18:05 来源:Windows10之家 作者:huahua
今天小编给大家带来了win10操作中心开关呈灰色打不开的解决方法,当你遇到在打开操作中心图标时发现“操作中心”开关呈灰色不可修改这么的一个状态时时,可参照以下的方法进行操作。
使用过win10系统的用户都知道,在win10系统中,原来的操作中心有着莫大的改变,逐渐变成通知+功能一体的操作中心,但有用户最近遇到了“操作中心”开关呈灰色不可修改这么的一个状态,操作中心打不开怎么办呢?就此问题,下面就让小编教你win10操作中心开关呈灰色打不开的解决方法吧。
操作中心打不开:
1,我们先来看一下设置窗口中操作中心的开关为灰色的,现在无法点击,无法打开。

2,右键点击开始按钮,在弹出菜单中选择运行菜单项
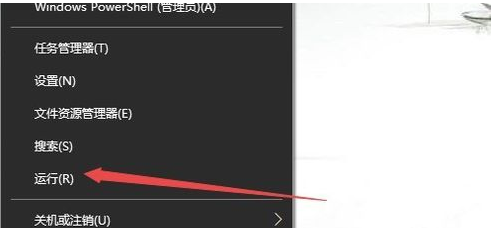
3,在打开的运行窗口中,输入命令gpedit.msc,然后点击确定按钮 打开本地组策略编辑器。#f#
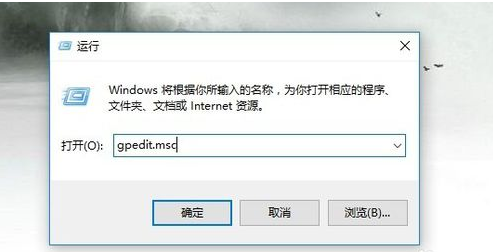
4,在本地组策略编辑器窗口中,我们依次点击用户配置/管理模板菜单项
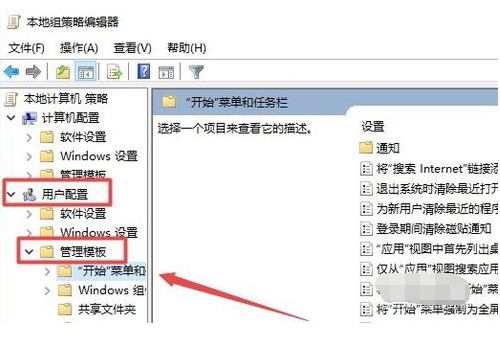
5,然后在右侧窗口中找到删除通知和操作中心一项
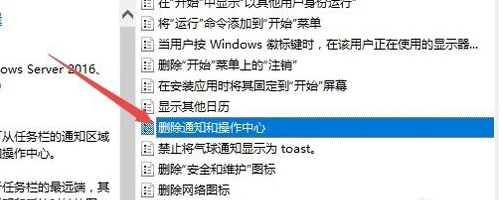
6,双击该项后打开其属性窗口,然后在窗口中选择未配置一项,最后点击确定按钮,关闭本地组策略编辑器窗口。
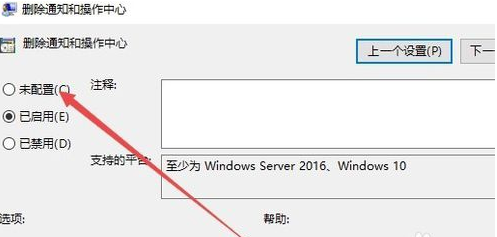
7,再次打开设置窗口,可以看到操作中心的开关可以选择并使用了。把其打开后,右下角的操作中心又出现了。
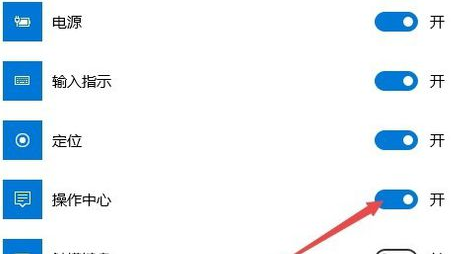
以上就是win10操作中心开关呈灰色打不开的解决方法介绍了,有需要的用户,可参照以上的方法进行操作。
相关文章
热门教程
热门系统下载
热门资讯





























