Windows10系统之家 - 安全纯净无插件系统之家win10专业版下载安装
时间:2019-04-17 15:03:41 来源:Windows10之家 作者:hua2017
在Windows 10中,我们可以注销Linux子系统的发行版,也可以将其重置为默认值。重置后,当我们下次启动它时,Windows 10将安装一个干净的、未配置的Linux子系统发行版副本,这样,我们就可以从头配置Linux子系统,例如新建用户、设置密码,并在里面安装我们需要的应用程序等。
重置某一Linux子系统发行版为默认值的方法非常简单,我们甚至可以完全脱离命令行来操作,以下是具体的方法:
打开Windows设置,依次点击“应用”-“应用和功能”,在设置窗口的右半边,我们可以看到当前Windows 10中所安装的所有应用程序。
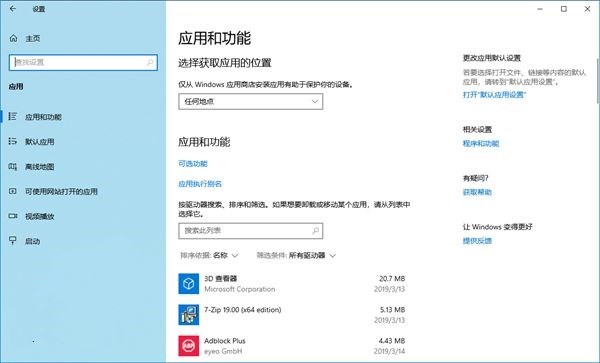
在所有应用程序列表里,我们可以找到已经安装在Windows 10里的Linux子系统。
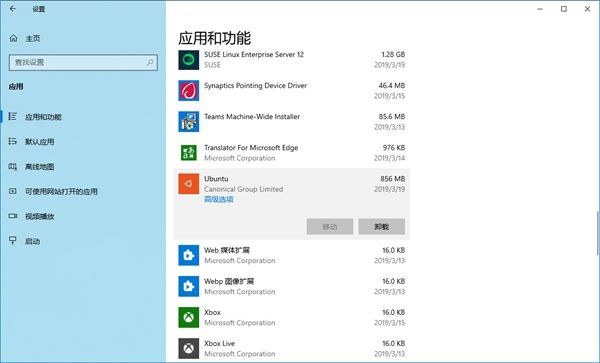
以Ubuntu为例,我们点击它,然后再点击“高级选项”链接,Windows设置将跳转到如下页面:
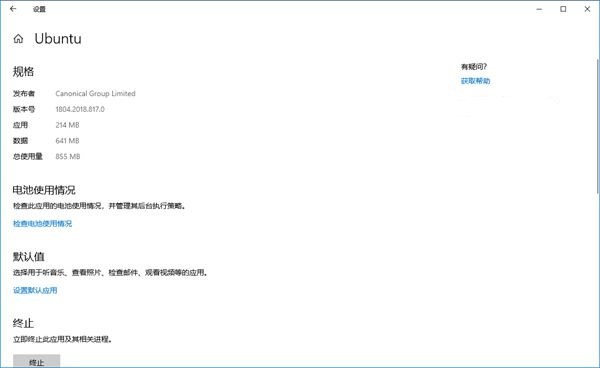
在这个页面里,我们可以看到终止(位于标题“终止”下)、“修复”(位于标题“重置”下)、“重置”(位于标题“重置”下)和“卸载”(位于标题“卸载”下)共四个按钮。
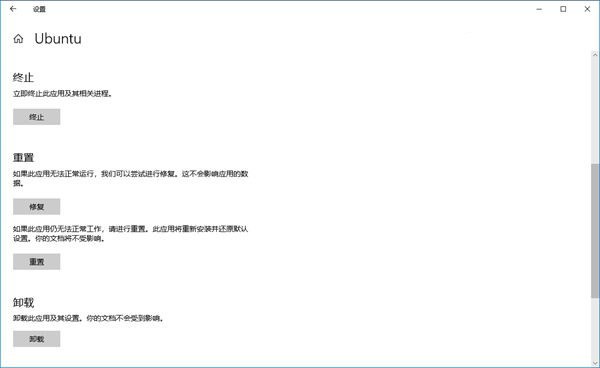
我们需要点击“重置”标题下的“重置”按钮,Windows设置将会弹出一个用以确认操作的对话框,点击对话框中的“重置”按钮并稍作等待,Linux子系统既可以被重置为默认值。
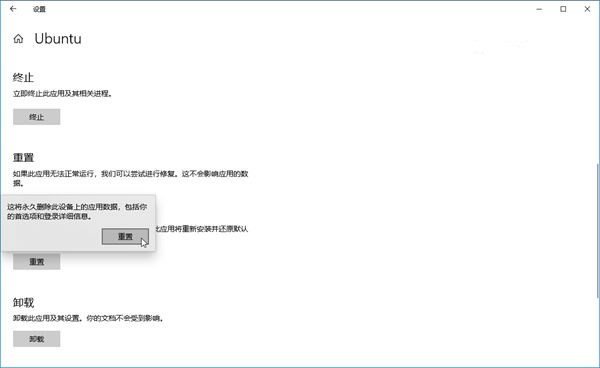
当重置操作完成时,我们可以在重置按钮的右侧看到一个对号标志。
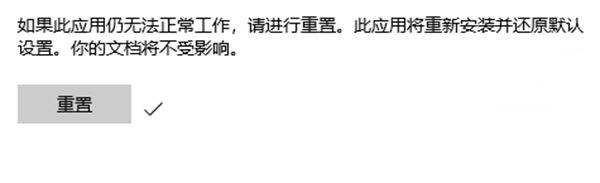
此时,当我们开启刚刚被重置过的Linux子系统,这个干净的子系统就会全新安装,然后要求我们从头开始配置了。
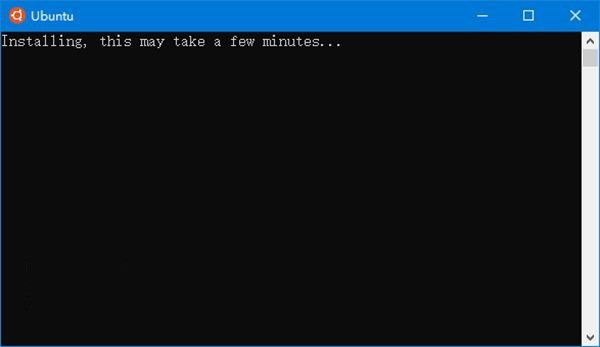
相关文章
热门教程
热门系统下载
热门资讯





























