Windows10系统之家 - 安全纯净无插件系统之家win10专业版下载安装
时间:2019-04-08 16:46:31 来源:Windows10之家 作者:huahua
今天小编给大家分享的是win10系统电脑刻录光盘的详细方法和步骤,一些用户为了存储一些比较有纪念意义的音像、或者是刻录系统光碟的时候,我们往往都会比较倾向使用光盘来进行刻录。不知如何刻录的用户,可参照以下的方法进行操作。
有一些用户会将一些比较有纪念意义的东西刻录在光盘中保存,但如今很少用户会使用电脑刻录光盘了,针对此问题,接下来小你教你win10系统电脑刻录光盘的详细方法和步骤吧。
刻录光盘:
1,首先打开【我的电脑】,然后找到驱动器,右击鼠标,在菜单栏中选择【弹出】选项。
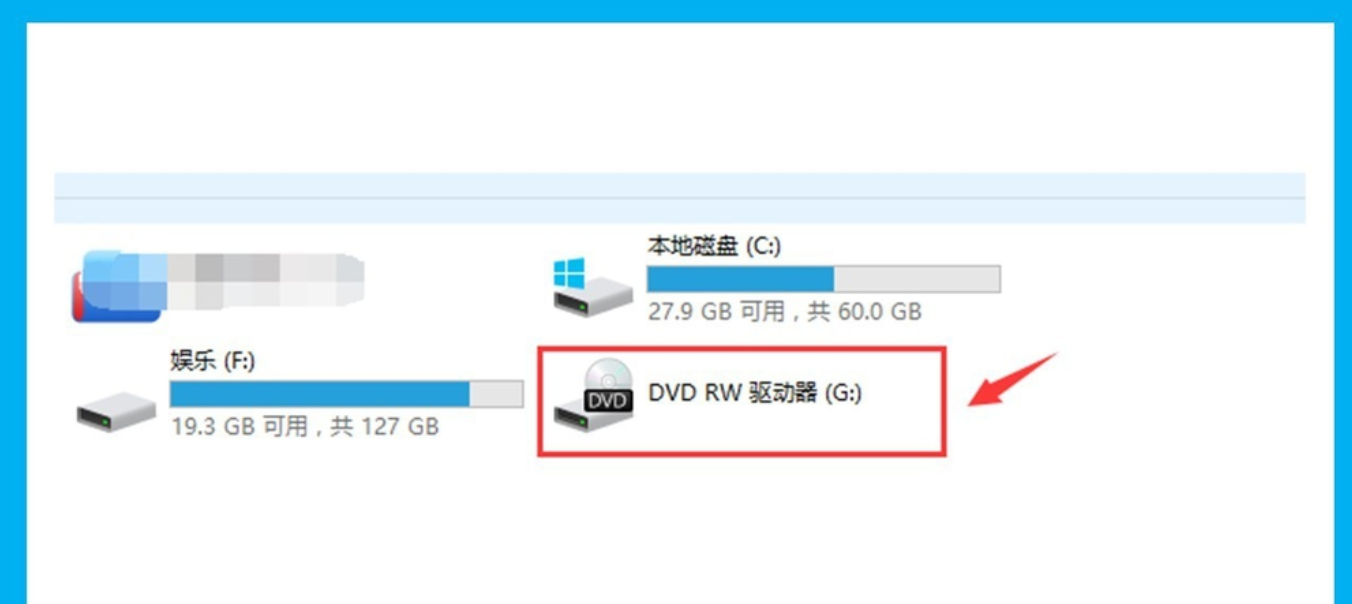
2,此时驱动器就会弹出,将新买来的光盘拆开并放入到电脑的光盘驱动器(光驱)中,然后合上光驱。
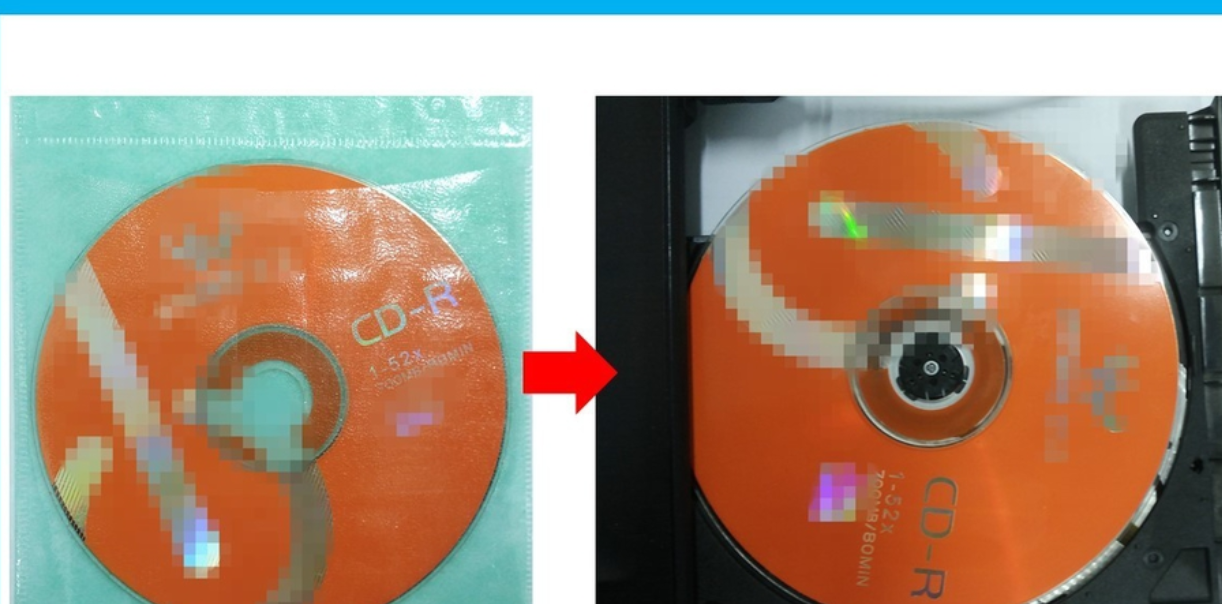
3,合上光驱以后,驱动器显示的信息即为光盘的信息,我的这个光盘为CD盘,内存为700M。接下来要做的就是右击并在菜单栏里选择【打开】选项。#f#
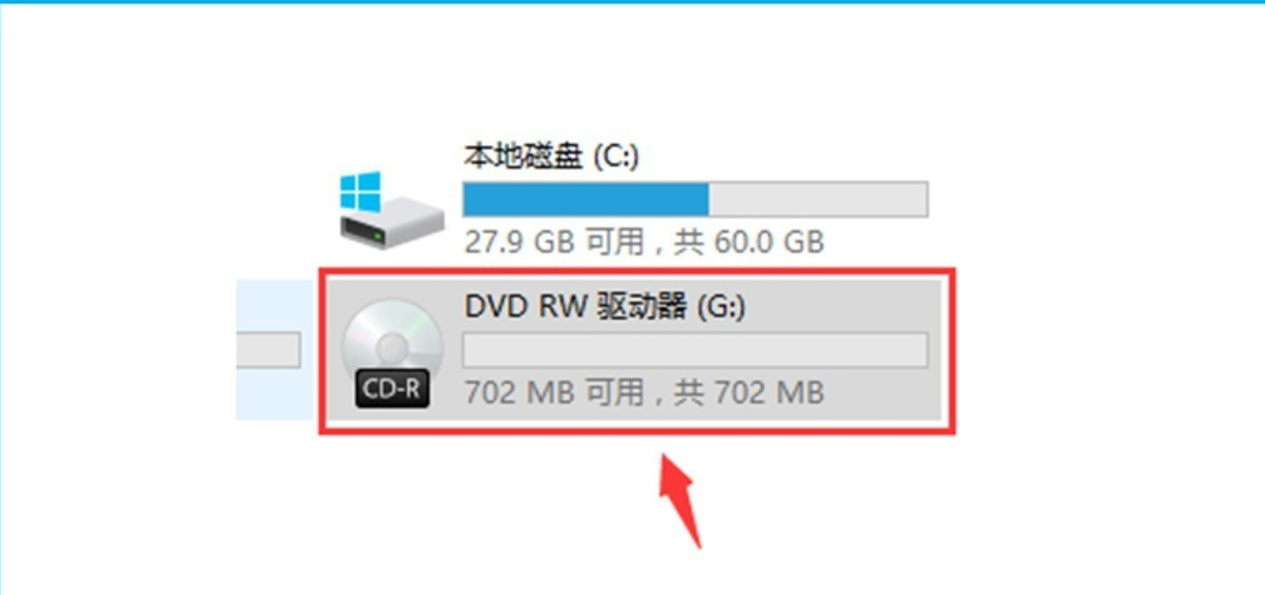
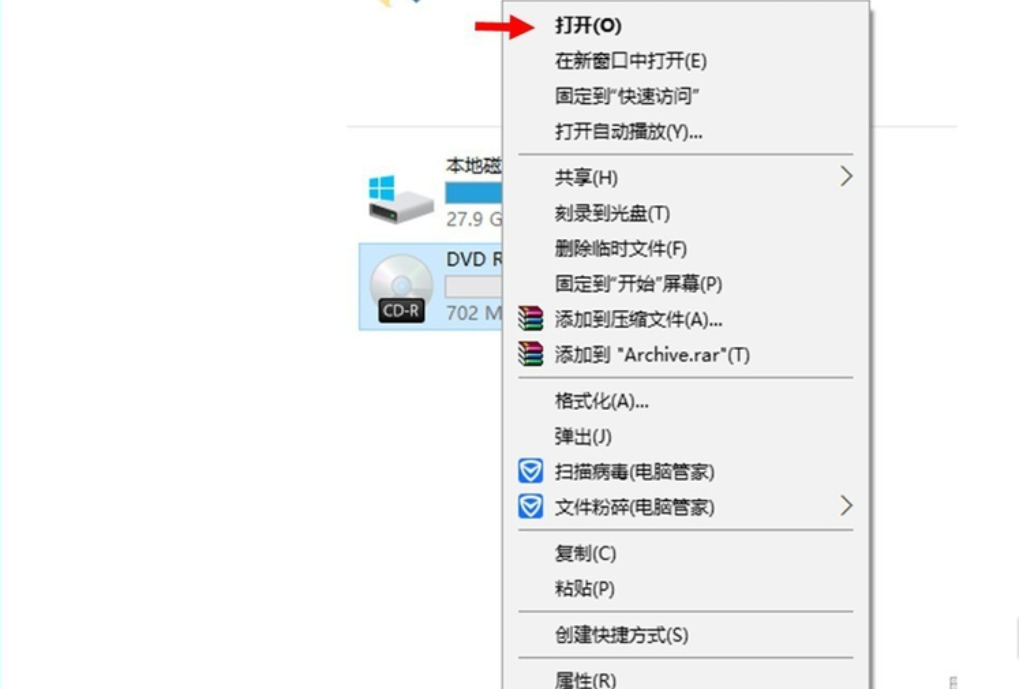
4,此时会弹出一个对话框询问你想如何使用此光盘,这里我选择【用于CD/DVD播放机】并对光盘进行命名,然后单击下一步。
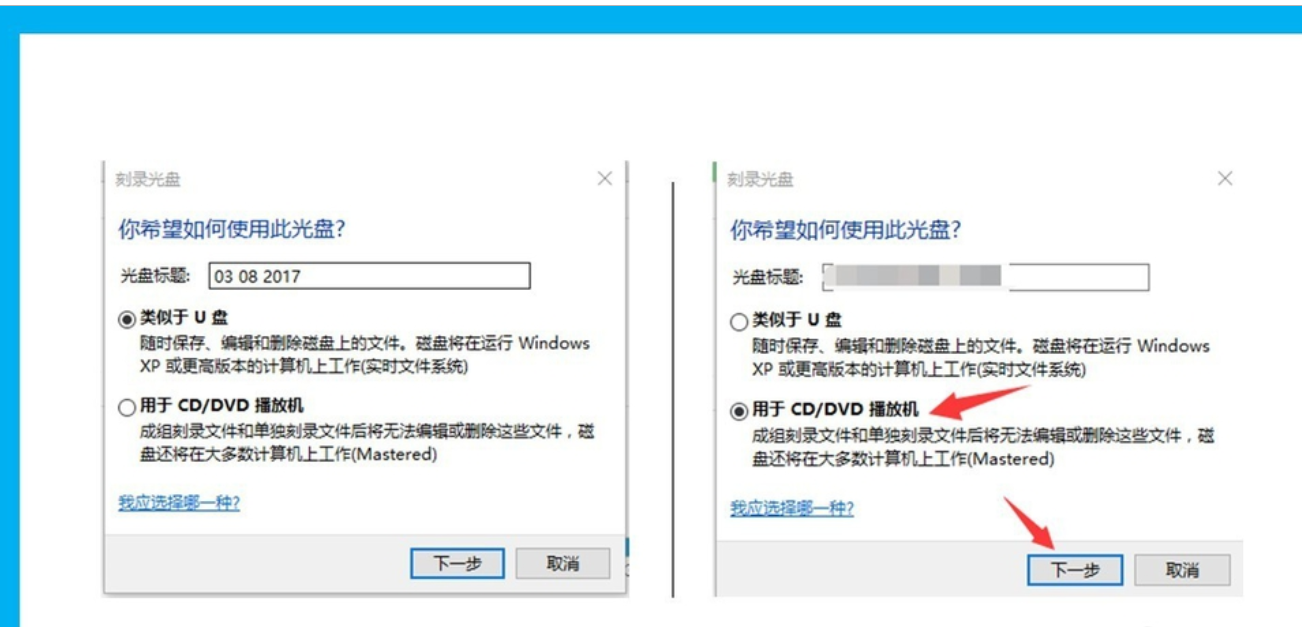
5,这是页面会显示【将文件拖动到此文件夹,以将其添加到光盘】,这时我们可以按照要求将想要刻录的文件拖到到此处,也可以进行复制和粘贴,拖动过去以后窗口上方会显示【准备好写入到光盘中的文件】。
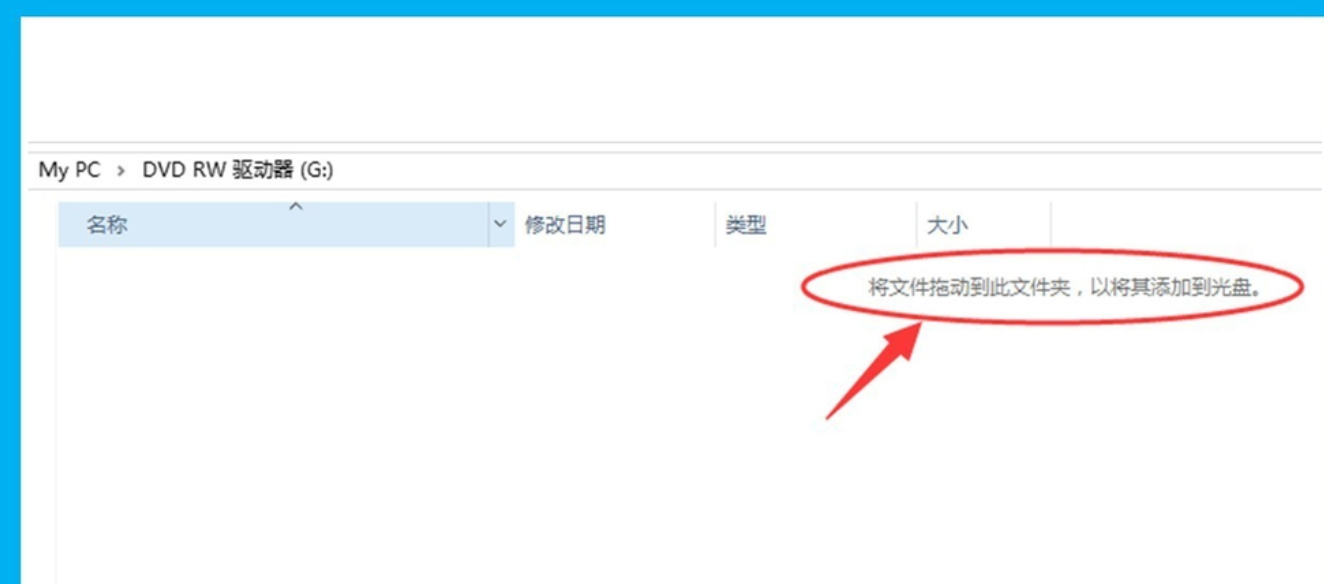
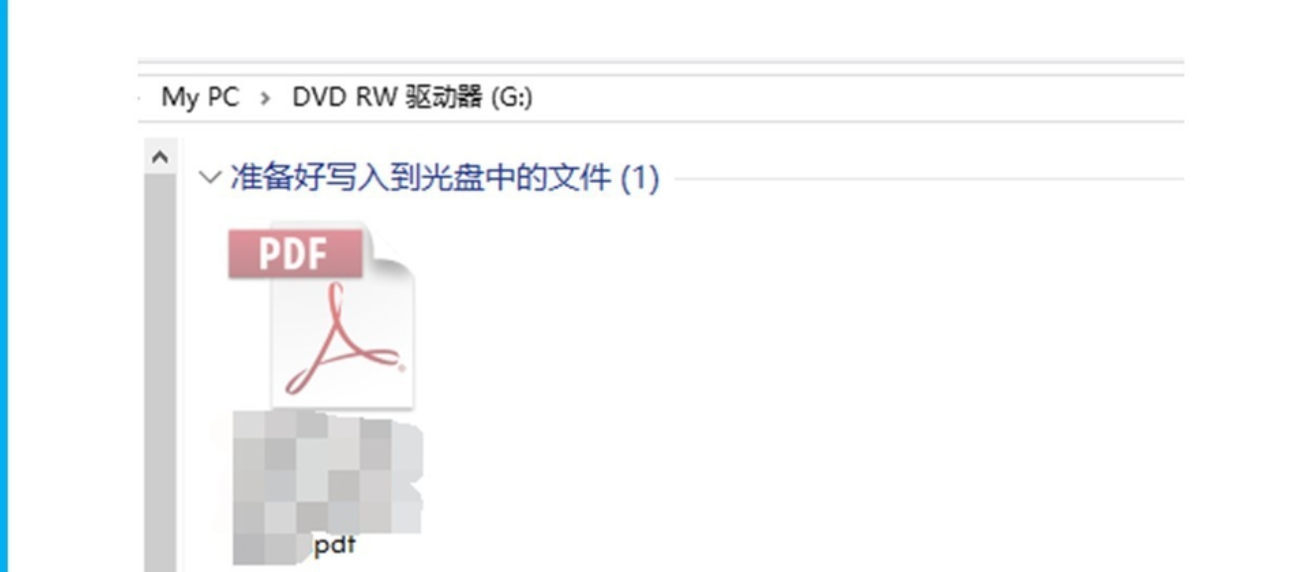
6,这时我们可以在窗口空白处右击鼠标,选择【刻录到光盘】选项,其他系统可能会在窗口上方有该选项,直接单击即可。
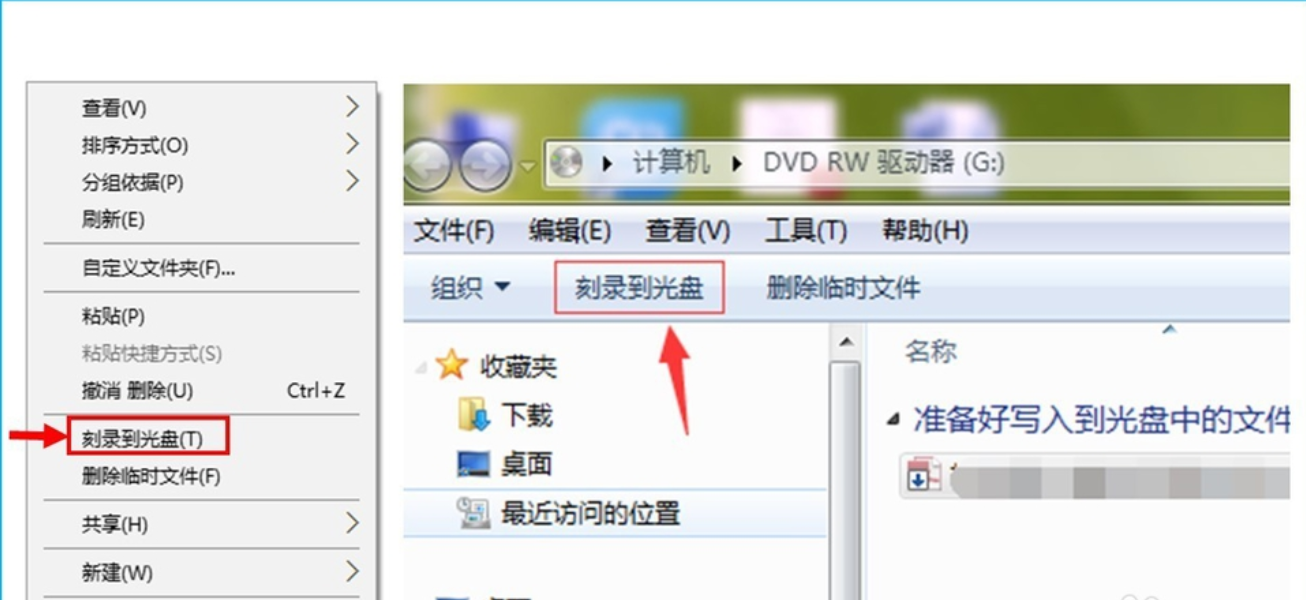
7,这时会弹出一个新的对话框,我们可以对光盘进行命名并选择刻录速度,然后单击下一步开始刻录。
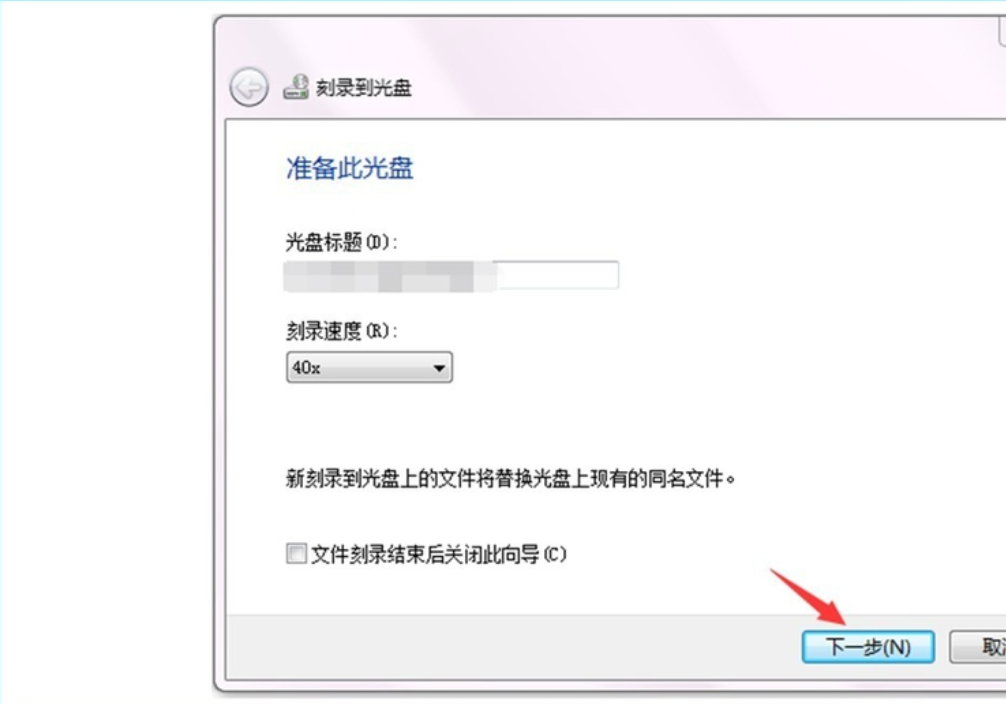
8,此时会有一个进度条显示光盘刻录的进度,刻录完成后会提示【您已经将文件成功刻录到光盘】,此时单击【完成】即可。
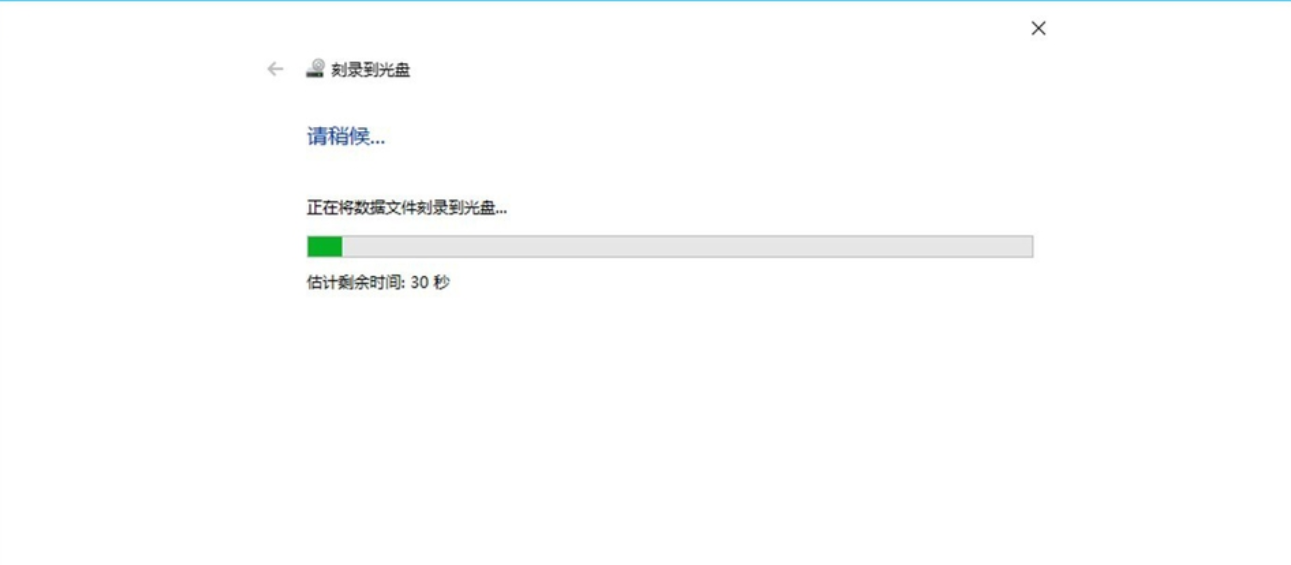
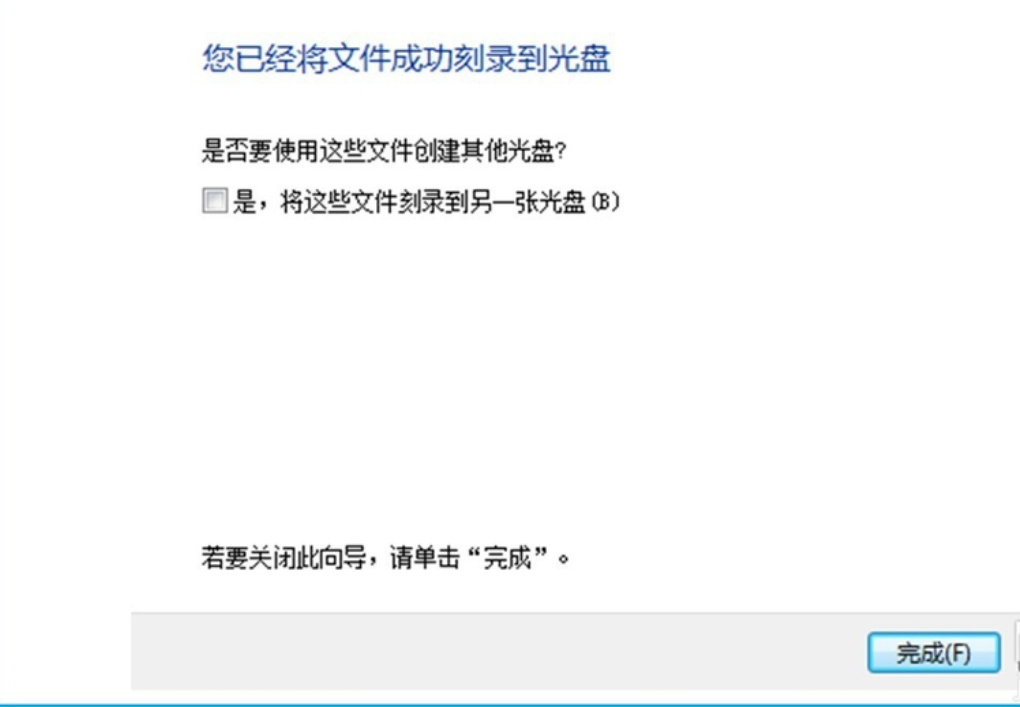
9,最后,当我们再次打开光盘的时候,就可以在里面看到我们已经刻录进去的文件了。可以对这些文件进行查看,但不可以编辑。
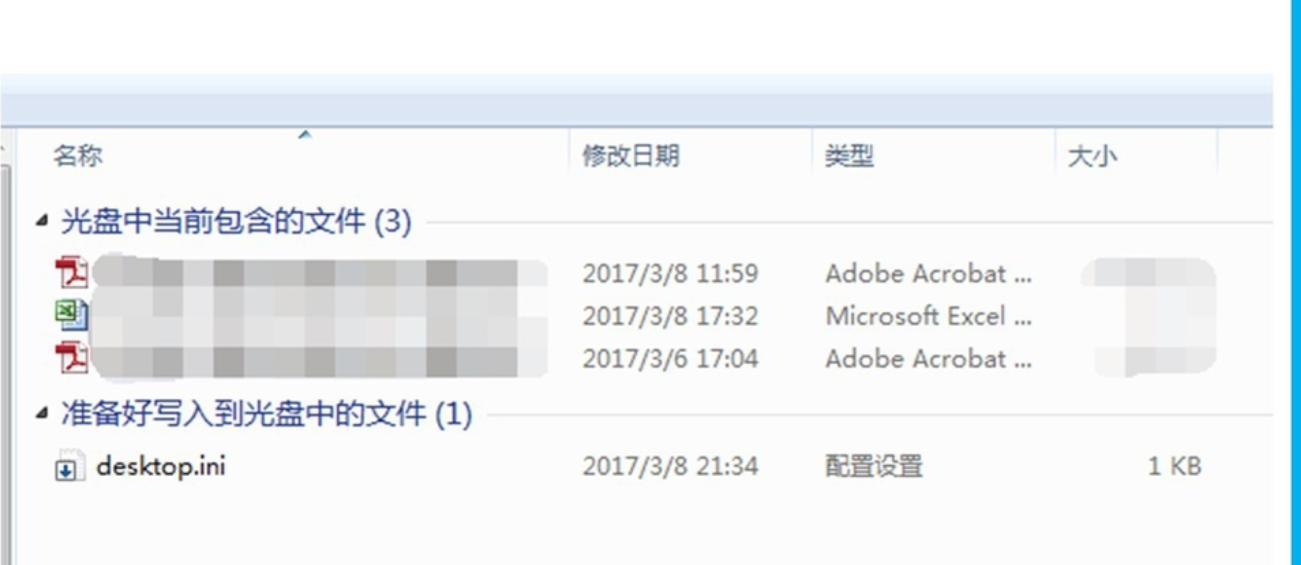
以上就是win10系统电脑刻录光盘的详细方法和步骤介绍了,有需要的用户,可参照以上的方法进行操作。
相关文章
热门教程
热门系统下载
热门资讯





























