Windows10系统之家 - 安全纯净无插件系统之家win10专业版下载安装
时间:2019-04-08 16:11:16 来源:Windows10之家 作者:huahua
今天小编给大家分享win10固态硬盘分区教程,随着固态硬盘的普及,如今很多电脑用户都用上了固态硬盘或者升级了SSD,然而有时候安装了固态硬盘后数据读取速度还是没什么变化,其实这是分区没分好或没有分区的缘故造成,遇到此问题的用户,可参照以下的方法进行win10固态硬盘分区。
固态硬盘SSD相对于普通硬盘来说,它的读写速度更快,防震抗摔性较好,且功耗也较低,所以固态硬盘是相对理想的一款存储产品。那么win10固态硬盘如何分区呢?就此问题,小编整理了win10固态硬盘分区教程,现分享给大家。
win10固态硬盘分区:
1、ssd固态硬盘,安装到电脑上
2、下载DiskGenius分区工具
3、带有DiskGenius分区工具PE启动盘:怎么制作U盘PE启动盘
4、设置U盘启动
如果当前是双硬盘,固态硬盘只是当数据盘,直接在本地电脑上打开DiskGenius,如果是用于装系统,先制作好PE启动盘,在电脑上插入pe启动盘,重启按F12、F11、Esc等选择从U盘启动,在这个界面选择【02】回车进入pe系统
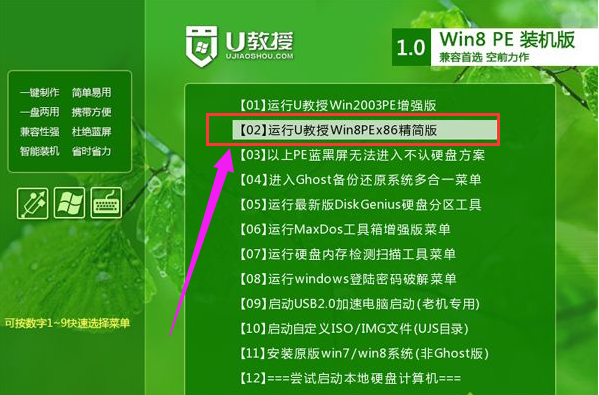
双击【DiskGenius分区工具】,右键点击固态硬盘,选择【快速分区】
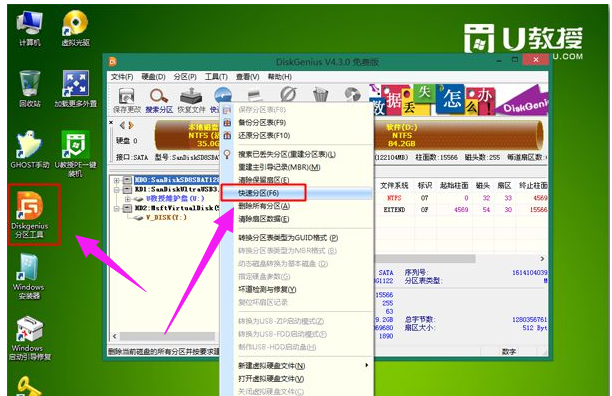
设置分区数目,然后设置分区的大小,系统盘一般35G以上,然后勾选“对齐分区到此扇区数的整数值”,一般选择2048扇区,这个是原版win7默认分区的值,也可以选择4096扇区,都是符合4k对齐#f#
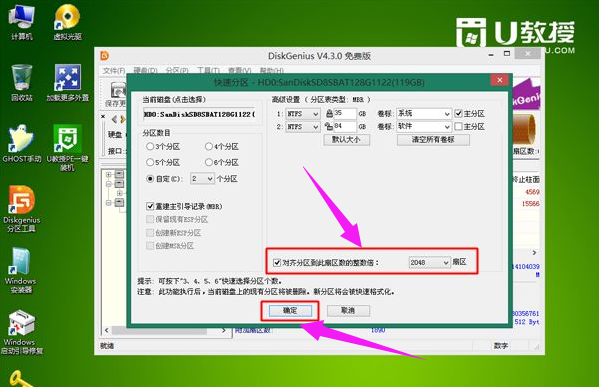
点击确定执行分区并格式化,这样就完成了固态硬盘分区和4k对齐。
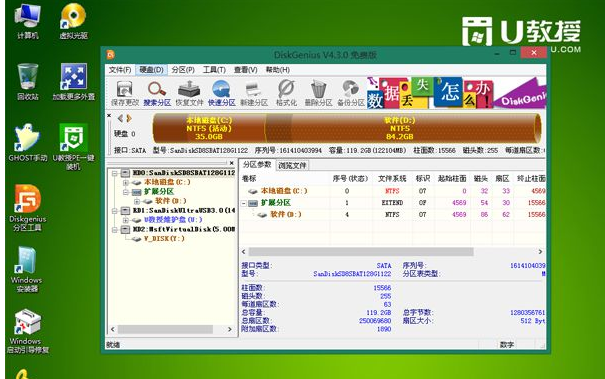
以上就是win10固态硬盘分区教程介绍了,有需要的用户,可参照以上的方法进行操作。
热门教程
热门系统下载
热门资讯





























