Windows10系统之家 - 安全纯净无插件系统之家win10专业版下载安装
时间:2019-04-08 11:39:01 来源:Windows10之家 作者:hua2017
在日常生活中在使用电脑中经常遇到电脑没声音的故障,有时候选择重装系统也解决不了该问题,其实可能是我们的声卡驱动出了问题,下面小编给大家带来重装声卡驱动的设置,一起来看看吧。
很多时候电脑会突然间没有声音,我们分析下原因无非两点分为软件问题和硬件问题,今天给大家讲解的是软件问题包括病毒、声卡驱动等问题。了解电脑没有声音是是因为声卡驱动的问题后,下面可以通过重新安装声卡驱动即可。
以下是win10系统声卡驱动安装的方法:
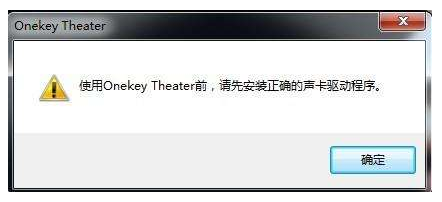
(一)临时解决方案
1. 打开运行【Win+R】 输入“devmgmt.msc”,打开【设备管理器】,选择【声音、视频和游戏控制器】打开,将【Realtek High Definition 】声卡驱动卸载掉,同时卸载掉【其它设备】下带有黄色感叹号【!】设备,重启电脑。
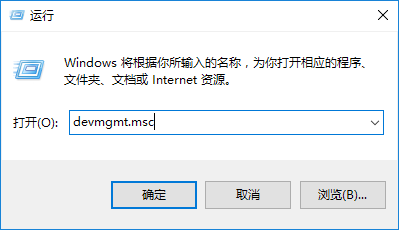
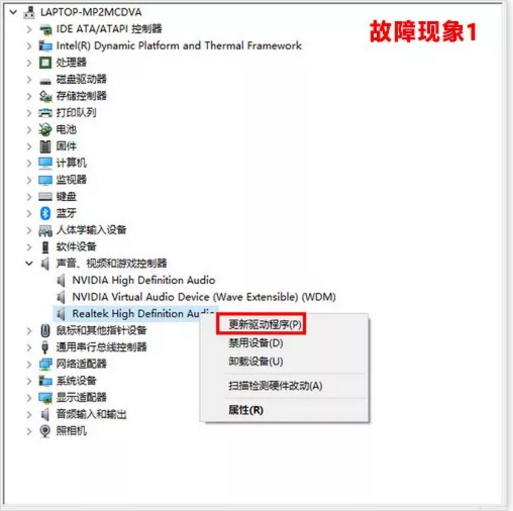
2. 重启电脑故障依旧,请手动指定安装:
【1】右键点击【此电脑】---【管理】---选择【设备管理器】
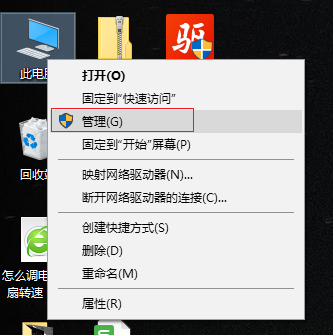
【2】在设备管理器中选择【声音、视频和游戏控制器】,右键点击【Realtek High Definition Audio】或【Intel High Definition Audio 】---更新驱动程序
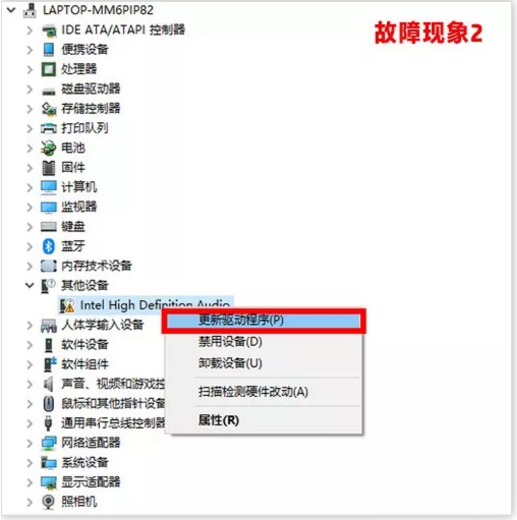
【3】选择【浏览计算机以查找驱动程序软件(R)】
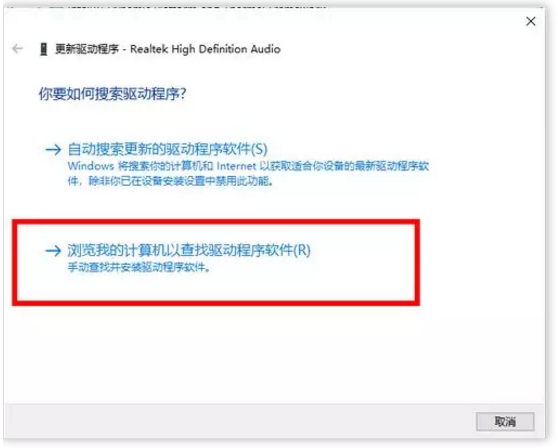
【4】然后选择 【从计算机的设备驱动程序列表中选择(L)】
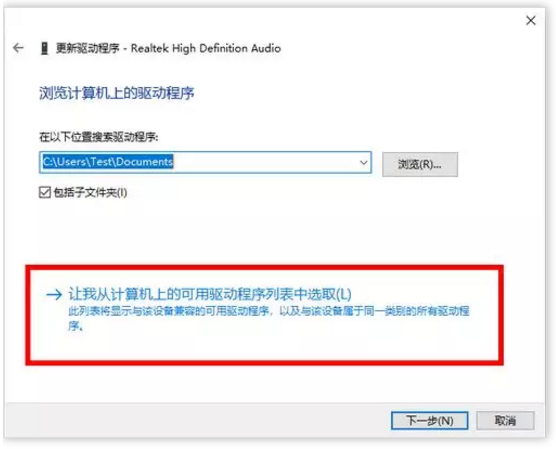
【5】在硬件列表中,选择【声音、视频和游戏控制器】(如果没有此界面,可以直接跳到【6】)
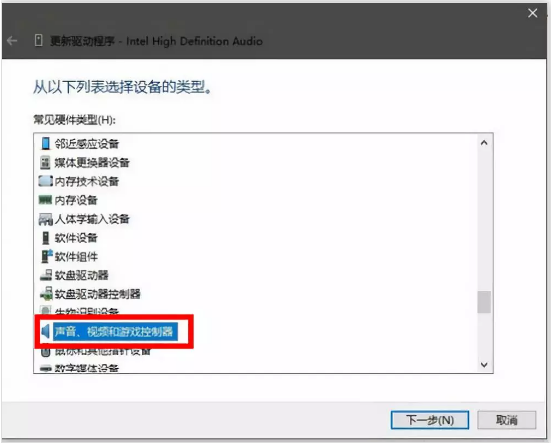
【6】取消【显示兼容硬件】的勾选,在左侧选择【Realtek】 声卡设备,再在右侧选择日期最新的版本,点击下一步安装驱动,安装完成后重启电脑即可。
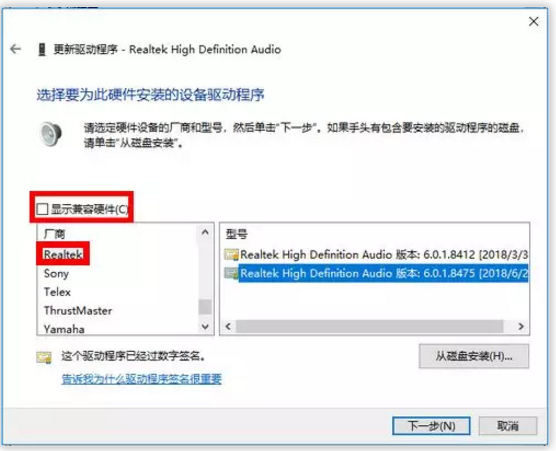
注:如果此问题反复出现,或还未出现,请使用下面的【预防】方法进行设置。
(二)预防方案
1. 复制下面链接至浏览器地址栏,下载微软 show or hide updates 工具
http://download.microsoft.com/download/F/2/2/F22D5FDB-59CD-4275-8C95-1BE17BF70B21/wushowhide.diagcab
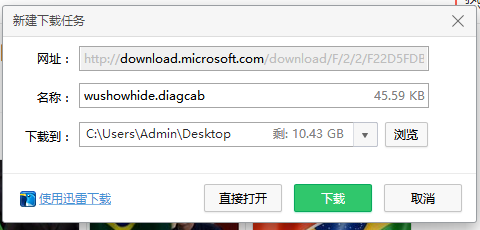
2. 下载后,在联网状态下运行,点击【下一步】
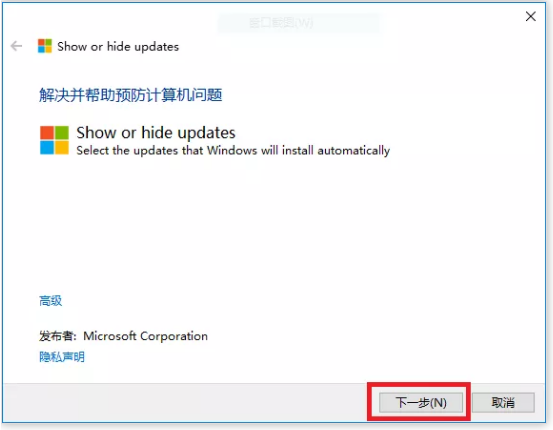
3. 等待检测
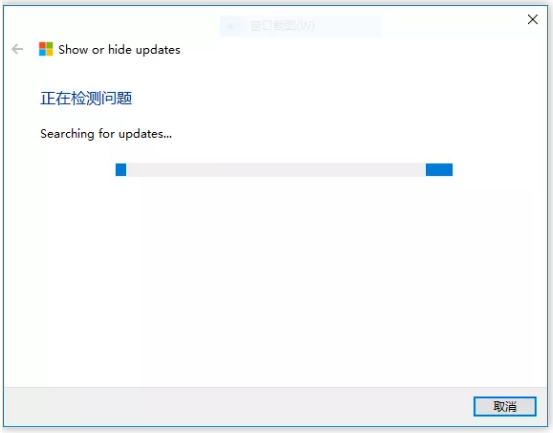
4. 在显示列表中,找到【 Realtek Semiconductor Corp. – MEDIA – 6/26/2018 12:00:00 AM– 6.0.1. 8475】 这一项,勾选该项,再点击【下一步】(下图仅供参考)
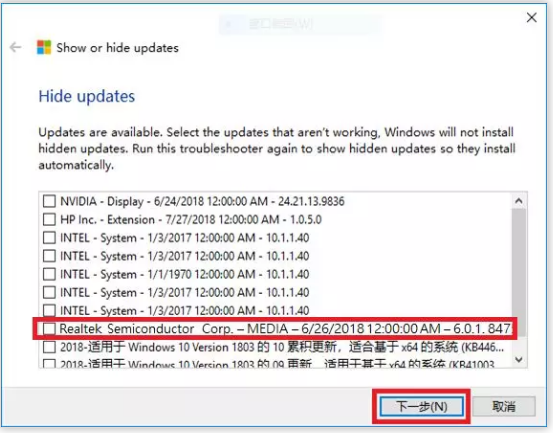
5. 在提示【提示疑难解答已完成】的页面点击右下角的【关闭】 (下图仅供参考)
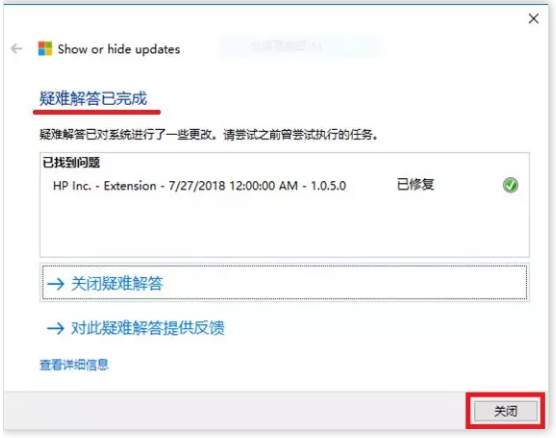
以上就是win10系统声卡驱动安装的方法。
相关文章
热门教程
热门系统下载
热门资讯





























