Windows10系统之家 - 安全纯净无插件系统之家win10专业版下载安装
时间:2019-04-03 17:50:23 来源:Windows10之家 作者:huahua
对U盘进行过分区的时候,在U盘分区后另外的分区在电脑上也显示不出来,如果想让我帮助他把U盘恢复到正常的一个分区,怎么删除U盘上的分区呢?就此问题,下面小编教你恢复u盘分区的详细设置方法。
今天小编给大家分享恢复u盘分区的详细设置方法,使用U盘的过程中出现操作失误是在所难免的,最近就有用户不知道怎么操作,让U盘自动产生了两个分区,这样给操作带来了不便,想恢复分区U盘的用户,可参照以下的方法进行操作。
恢复u盘分区:
插入U盘。

按windows键,右键点击运行,再左键点击以管理员身份运行。
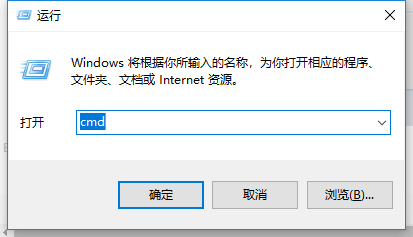
输入diskpart,按enter。#f#
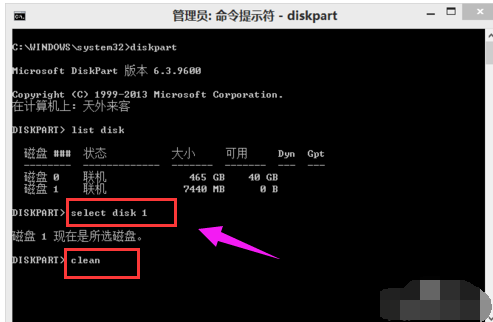
输入list disk,按enter。
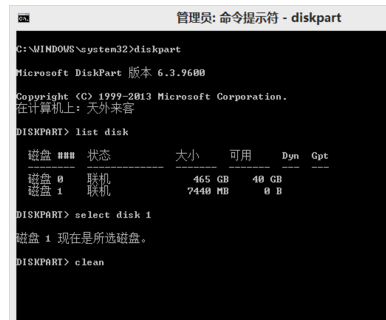
之后会看到
disk 0
disk 1
如果你给你电脑磁盘分过区的话可能还有disk 2 、 disk 3等
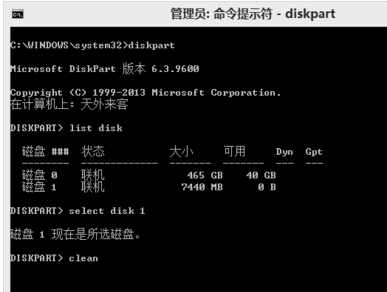
输入select disk X(X代表磁盘后面的数字0、1,可磁盘的大小来判断数字是多少,一般是按enter
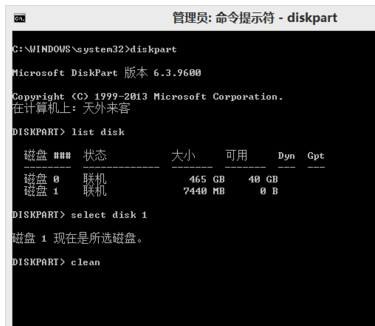
输入clean,按enter
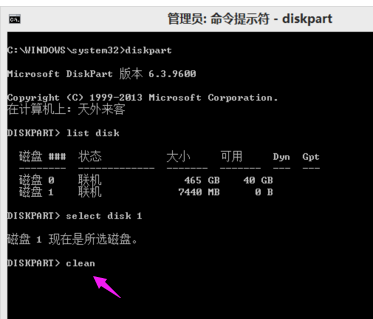
以上完成之后,到“磁盘管理”选择U盘,新建简单卷,并重命名你的U盘
以上就是恢复u盘分区的详细设置方法介绍了,有需要的用户,可参照以上的方法进行操作。
相关文章
热门教程
热门系统下载
热门资讯





























