Windows10系统之家 - 安全纯净无插件系统之家win10专业版下载安装
时间:2019-04-03 14:57:48 来源:Windows10之家 作者:huahua
今天小编教你win10系统iso镜像刻录到U盘的操作方法,下载的win10系统iso文件要安装的话,一般都需要制作U盘启动盘,但有很多用户表示不懂得如何操作,有需要的用户,请来看看下面的刻录方法吧。
使用U盘安装系统,需要将下载的win10系统iso文件刻录到u盘中,但有很多新用户不知如何操作,其实win10 iso刻录到u盘很简单,接下来就让小编教你win10系统iso镜像刻录到U盘的操作方法吧。
iso镜像刻录到U盘:
1.首先下载一个小白一键重装系统软件,插入U盘后打开软件点击U盘启动——ISO模式进入到下图这个界面。
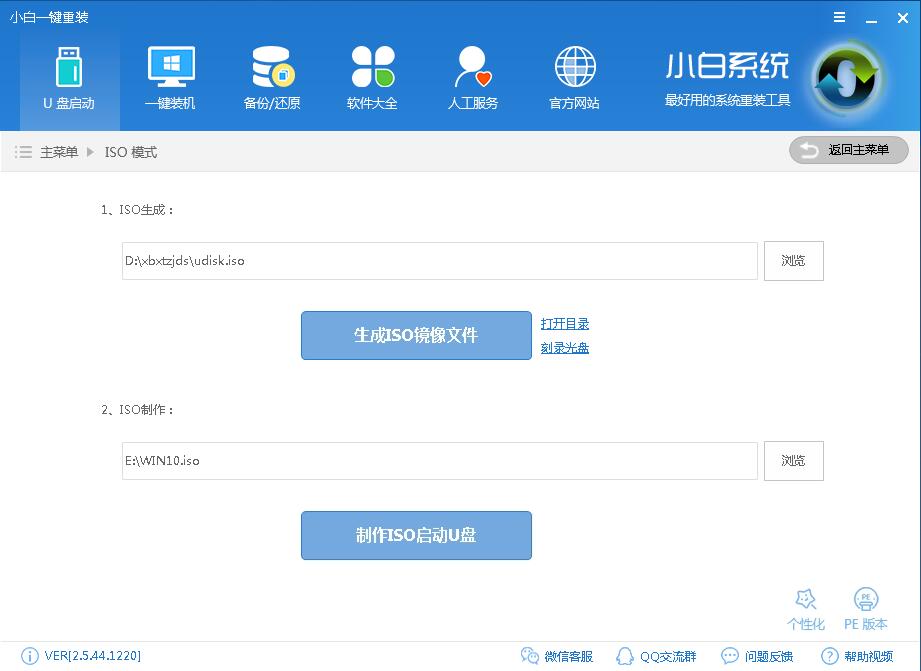
2.点击在ISO制作那里点击浏览选择你下载的win10 ISO系统镜像文件,然后点击制作ISO启动U盘。
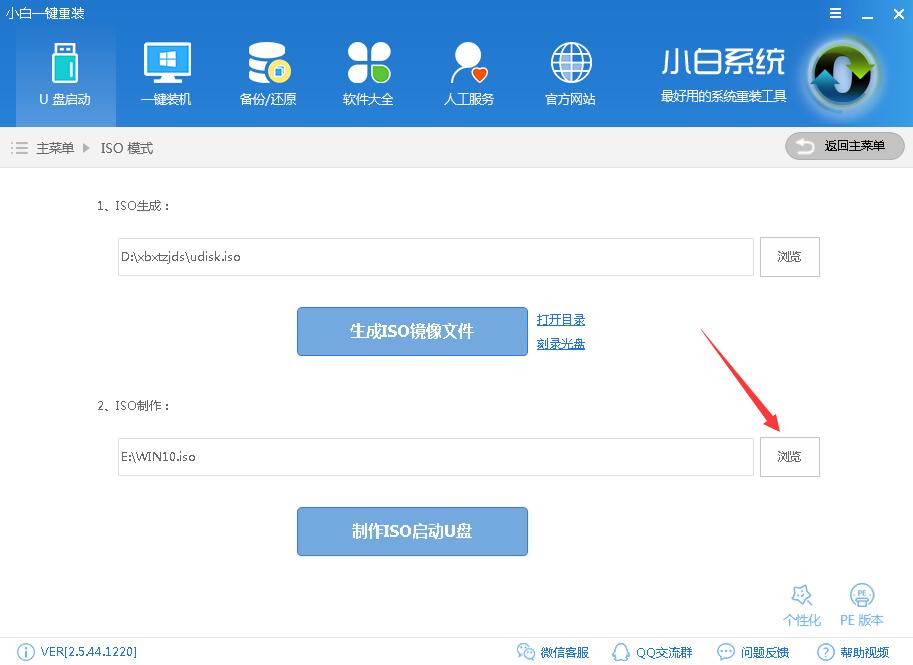
3.在打开的界面点击写入,硬盘驱动器处可以选择你需要写入的U盘#f#
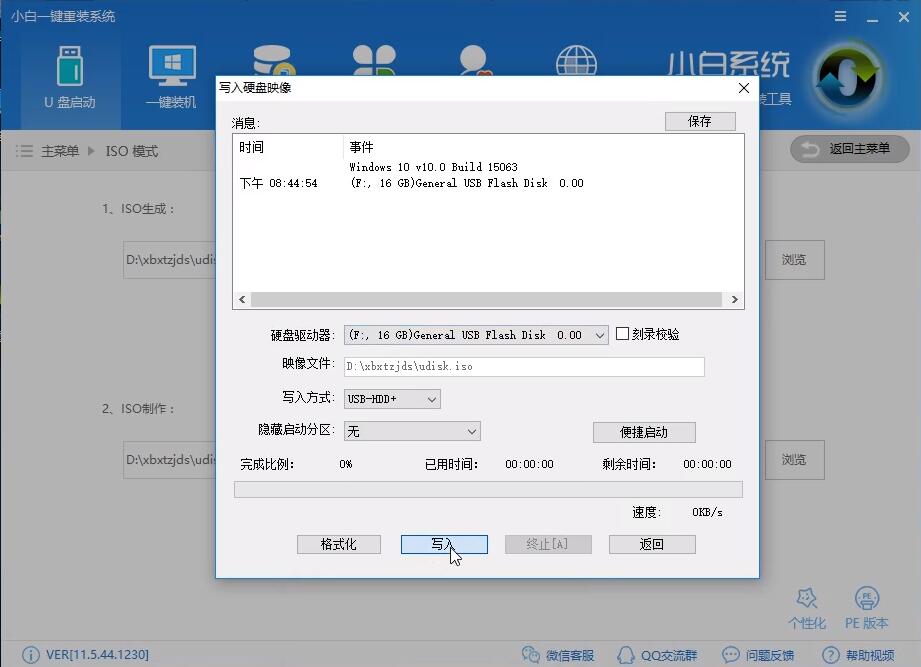
4.开始写入,这里只需要耐心等待写入完成即可,这个步骤完成后win10 ISO就刻录到U盘里面了。
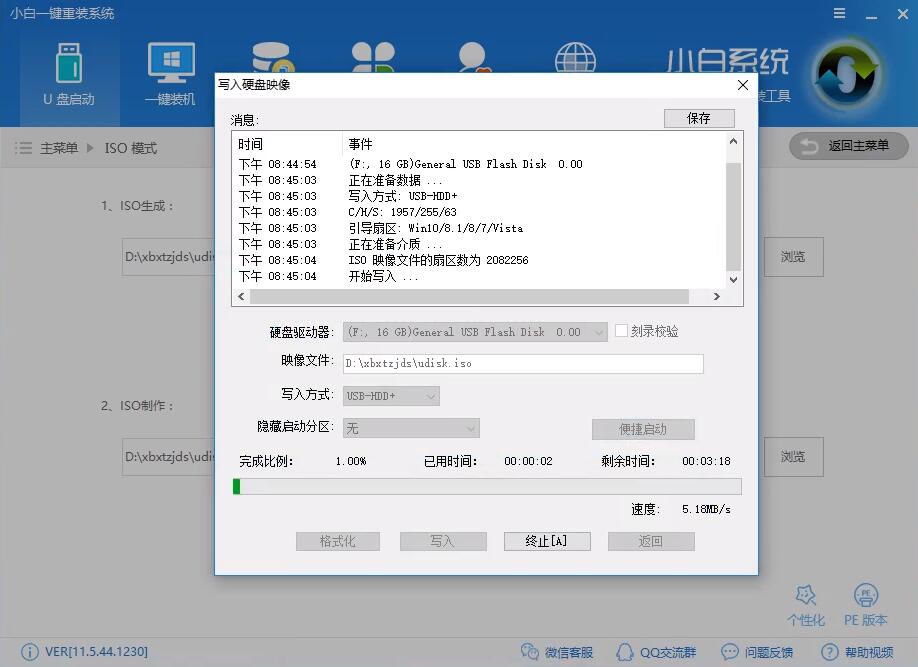
以上就是win10系统iso镜像刻录到U盘的操作方法介绍了,有需要的用户,可参照以上的方法进行操作。
相关文章
热门教程
热门系统下载
热门资讯





























