Windows10系统之家 - 安全纯净无插件系统之家win10专业版下载安装
时间:2019-03-30 11:36:58 来源:Windows10之家 作者:hua2017
自从微软推出了win10系统之后,就有小伙伴纷纷将电脑更换上了win10系统。不过,最近有用户向小编反映遇到了win10更新失败的情况,这是怎么回事呢?该如何处理呢?今天小编就来给大家说说win10更新失败的解决方法。
虽然win10是现在最新的操作系统,也是功能最全面的系统,但是也正是因为它刚出不久,以至于许多的win10用户在使用的过程中也会遇到一些bug的情况,比如win10更新失败的情况,该怎么解决呢?这里小编就给大家介绍win10更新失败的解决方法。
1,首先,右键点击“开始菜单”选择“属性”,然后点击页面右上角的“查看方式”点击“小图标”,进入小图标列表后找到“疑难解答”点击打开,如图下所示;
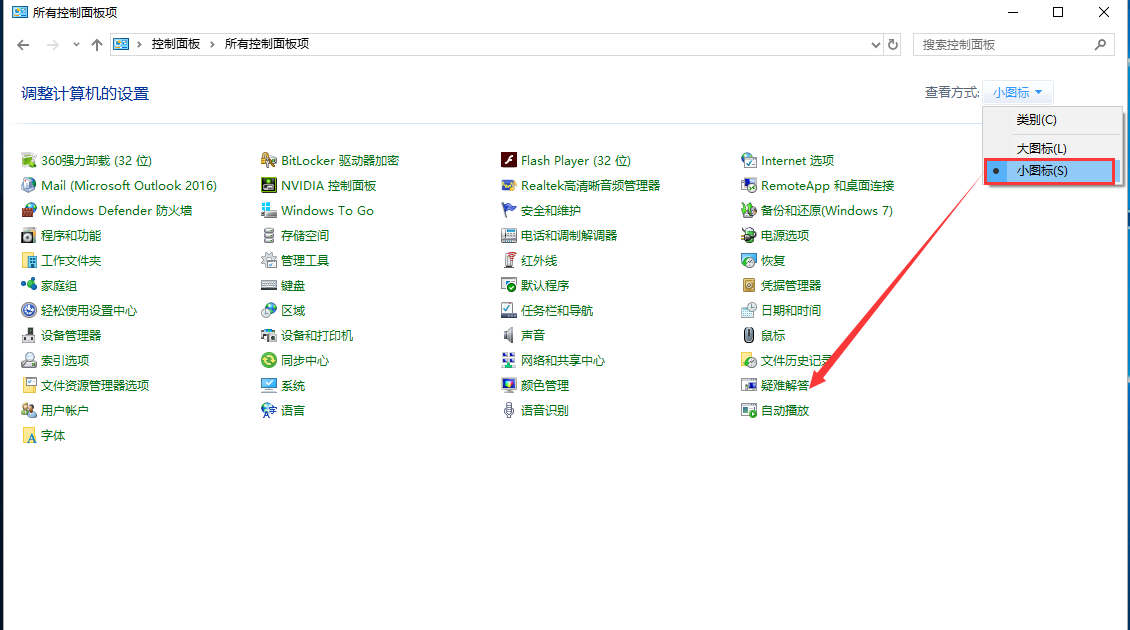
2,打开Win10疑难解答工具之后,点击“系统和安全”下方的“使用Windows更新解决问题”如图下所示;
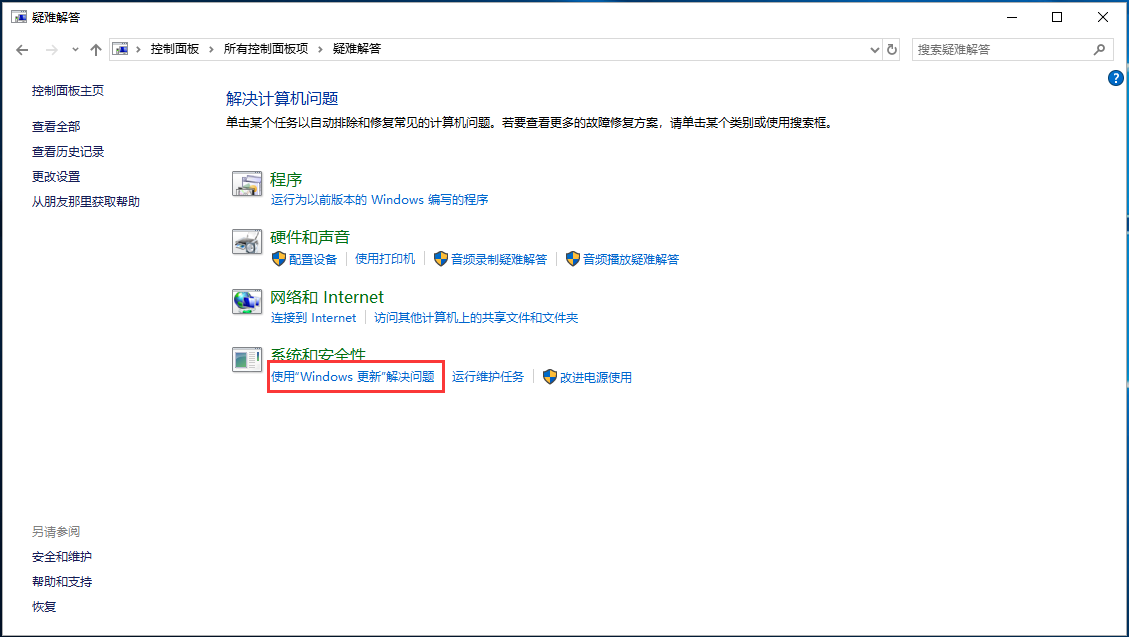
3,接下来在提示界面,点击“下一步”并选择“以管理员身份进行疑难解答”
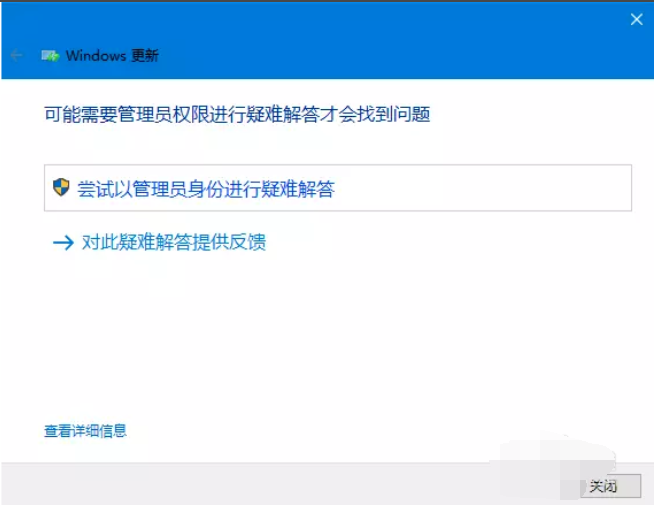
4,点击【下一步】,显示正在检测问题,选择“应用此修复程序”
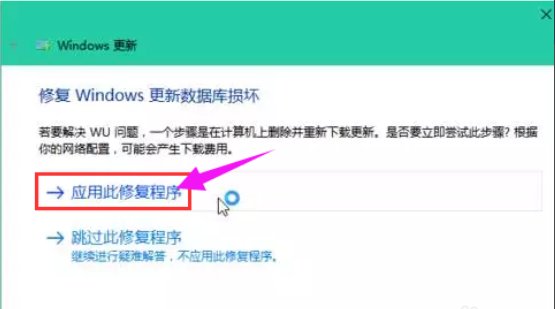
5,点击【应用此修复程序】,再等待一会儿
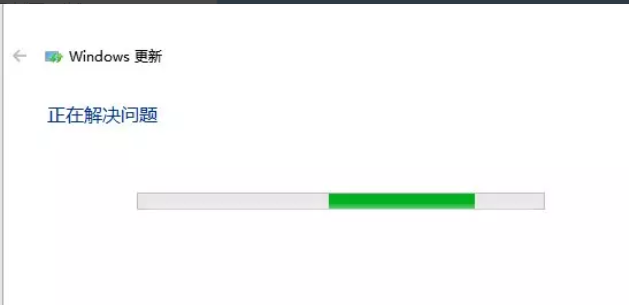
6,最后耐心等到“疑难解答”工具完成Win10更新失败修复即可。一般如果不出现意外,一般都可以成功修复问题,修复完成后,点击关闭
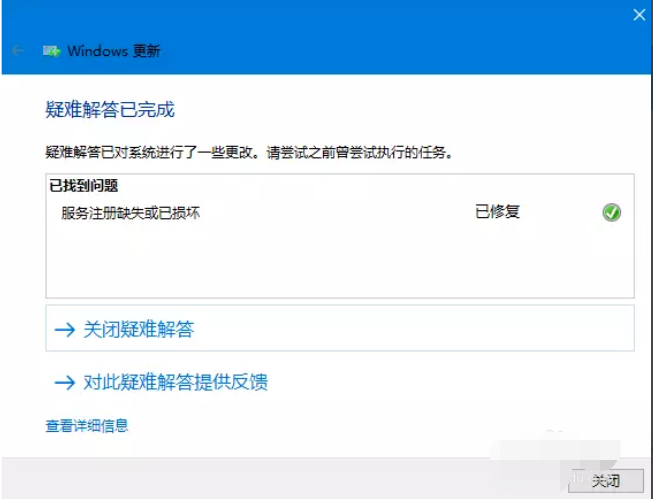
以上就是解决win10更新失败的操作方法啦~
相关文章
热门教程
热门系统下载
热门资讯





























