Windows10系统之家 - 安全纯净无插件系统之家win10专业版下载安装
时间:2021-08-18 09:26:32 来源:Windows10之家 作者:admin
许多用户在使用电脑的时候经常会遇到一些问题,例如许多用户在使用电脑的时候都会使用耳机,但是最近重装对了电脑系统后,电脑显示无法找到输入设备,而且麦克风不能使用,Win10无法找到输入设备麦克风不能使用怎么办呢?下面小编就带着大家一起看看Win10无法找到输入设备麦克风不能使用的解决方法吧!
Win10无法找到输入设备麦克风不能使用怎么解决
1、在开始菜单中依次点击“设置”。
2、在设置界面下方找到“隐私”。
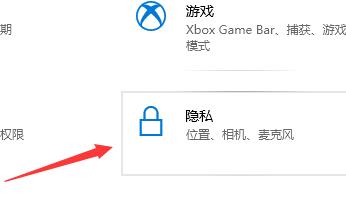
3、确定“允许应用使用我的麦克风”项已经打开。如果没有打开,点击“打开”,问题基本就可解决。
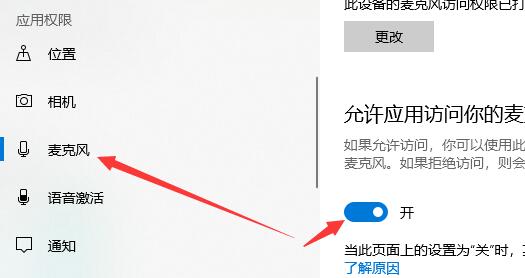
方法二:
1、在开始菜单处单击鼠标右键选择“设备管理器”进入。
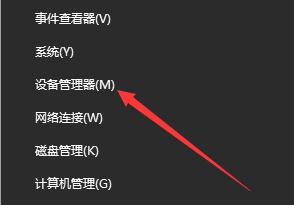
2、选择“音频输入和输出”下的“麦克风阵列”。查看驱动是否安装原版驱动、是否正常安装。
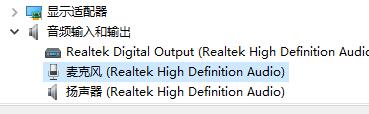
PS:建议将驱动卸载,然后用主板原配光盘安装驱动,或去主板制造商的网站下载原配驱动重新安装。
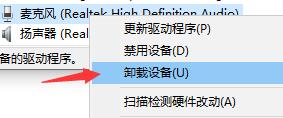
方法三:
1、在电脑任务栏的音量图标上,点击鼠标右键选择“录音设备”。
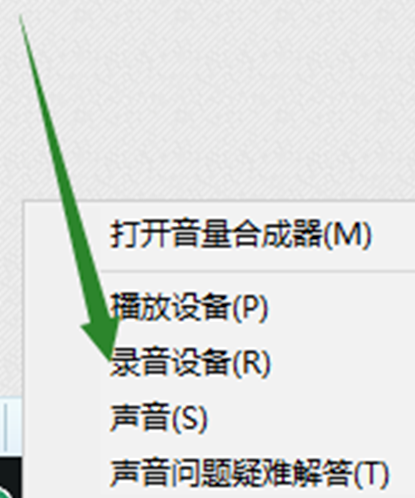
2、打开进入“声音”属性窗口,查看麦克风是否是为“默认设备”。如不是,则“设为默认设备”。
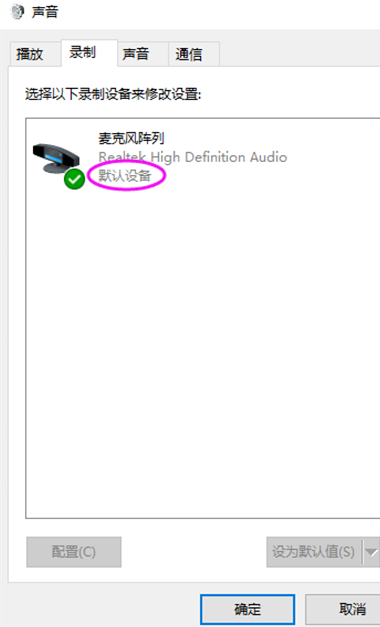
方法四:
1、在“声音”属性窗口,选择“麦克风阵列”,点击右下角的“属性”按钮进入“麦克风阵列”属性选项框。
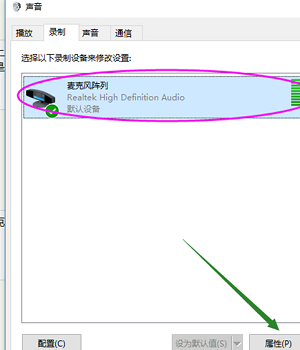
2、在“级别”选项下,将“麦克风阵列”和“麦克风加强”下的调试按钮都拖到最右边。确定之后依次退出。
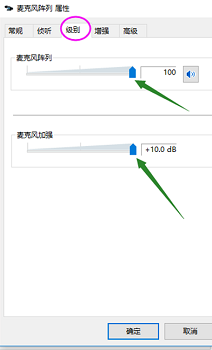
方法五:
1、在声音属性窗口,说话时麦克风右边的提示条会有反应。
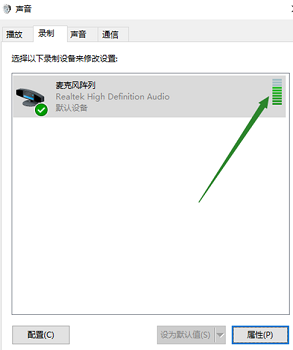
2、或者在任务栏搜索栏中输入“录音机”,打开电脑录音机程序。然后开始录音,看看是否可以正常录音,通过上面的设置,通常是可以使用的。
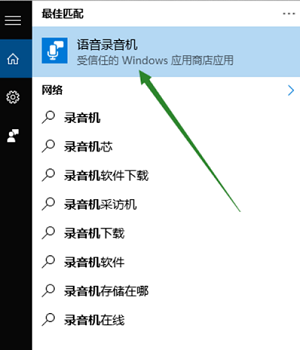
方法六:
1、若是以上方法均无效,应该是用户们使用的系统有问题。
2、建议用户们重装系统,重装完系统即可解决此问题。
相关文章
热门教程
热门系统下载
热门资讯





























