Windows10系统之家 - 安全纯净无插件系统之家win10专业版下载安装
时间:2019-03-26 15:33:14 来源:Windows10之家 作者:huahua
今天小编给大家浅析win10系统edge浏览器下载路径的更改技巧,windows10系统使用Edge浏览器下载文件时,会直接下载到其默认的位置,一些用户想修改Edge浏览器下载文件到指定的位置,不知如何修改的用户,可参照以下的方法进行更改。
很多用户使用windows10系统自带的edge浏览器,下载文件时,会直接下载到其默认的位置,那么如何想让下载的文件到指定的位置时,怎么更改设置呢?就此问题,接下来小编整理了win10系统edge浏览器下载路径的更改技巧,现分享给大家。
edge浏览器下载路径:
在Windows10桌面依次点击桌面左下角的“开始/Microsoft edge浏览器”菜单项
这时就会打开edge浏览器,然后点击工具栏上的“设置及更多”按钮
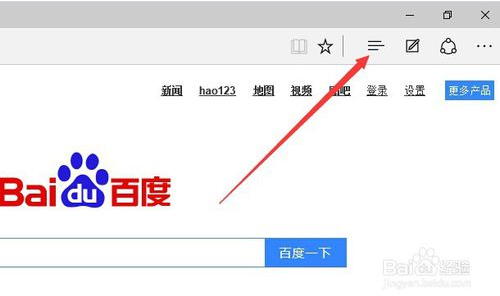
然后在弹出的下拉菜单中选择“设置”菜单项。这时会打开edge浏览器的设置页面,点击下面的“查看高级设置”按钮。
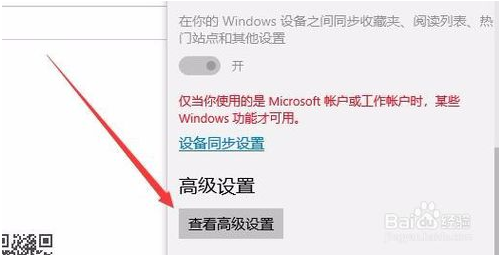
在打开的高级设置页面中,点击“下载”下面的“更改”按钮。#f#
接下来就会弹出“选择文件夹”的窗口,在窗口中选中要保存下载文件的文件夹,最后点击“选择文件夹”按钮。

这时再看一下edge浏览器的下载文件夹已修改为指定的文件夹了。
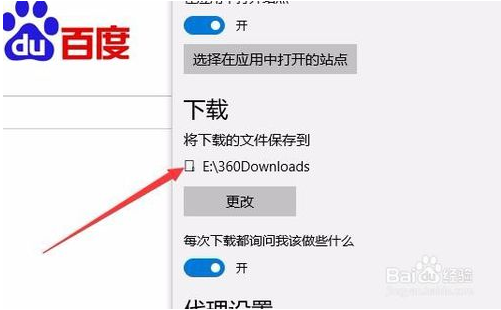
以上就是win10系统edge浏览器下载路径的更改技巧介绍了,不知道大家学会了没有,如果有需要的朋友可以按照小编介绍的方法自己动手操作设置,希望可以帮助大家解决问题。
相关文章
热门教程
热门系统下载
热门资讯





























