Windows10系统之家 - 安全纯净无插件系统之家win10专业版下载安装
时间:2019-03-26 11:11:30 来源:Windows10之家 作者:hua2017
在win10系统下如何关闭休眠模式呢?估计很多网友都想问这个问题,大家都知道休眠模式会节省电力和开机时间,但是也会损耗内存。对于空间小的用户来说关闭休眠是最好不过的方法了。今天,小编就教大家如何关闭休眠模式
win10作为发布不久的新系统深受大家喜爱,它采用了混合式的关机方式,减少了电脑的开关机时间。但是有些朋友在遇到电脑磁盘空间不够或者卡顿的时候,就会需要关闭休眠模式。下面,我给大家介绍一下win10系统关闭休眠模式的方法
1、桌面空白处点击鼠标右键,选择个性化
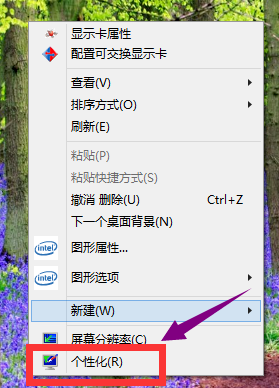
2、在弹出的个性化菜单,在左边栏找到“主题”单击主题
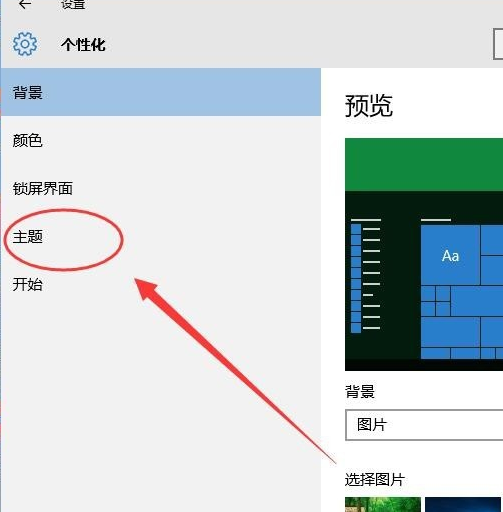
3、在主题选项,选择“主题设置”
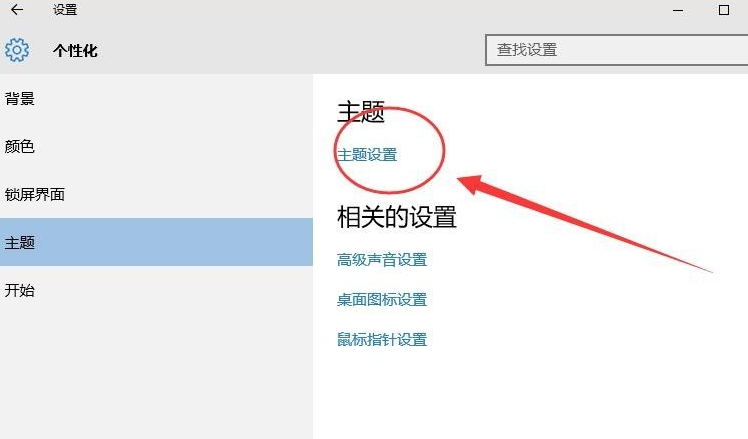
4、在窗口的左下方有个‘屏幕保护程序’单击屏幕保护程序
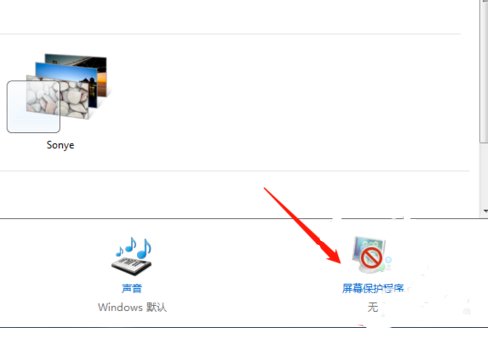
5、选择更改电源设置
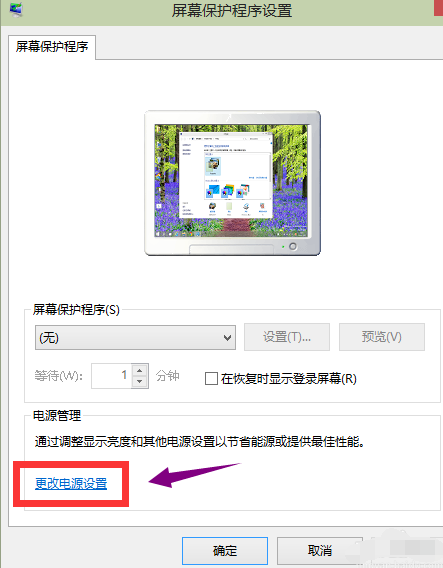
6、选择更改计算机睡眠时间
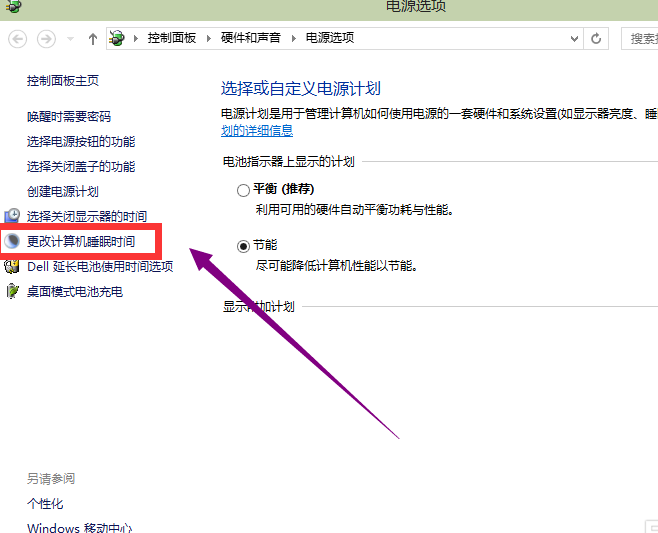
7、睡眠时间选择从不
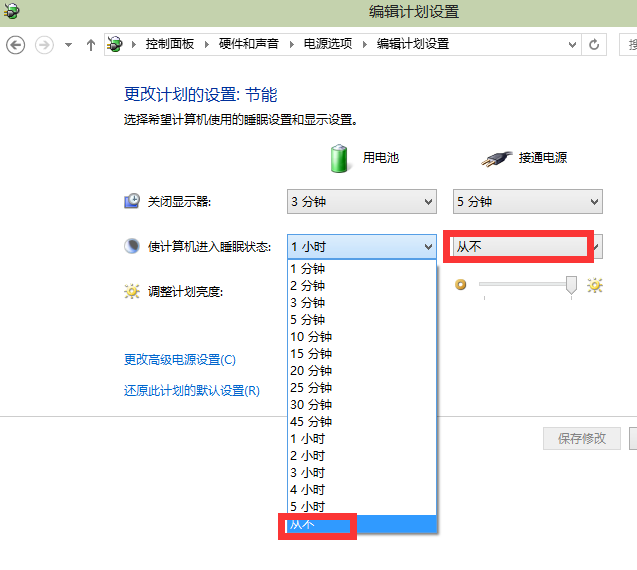
8、修改完成后,点击确认按钮!
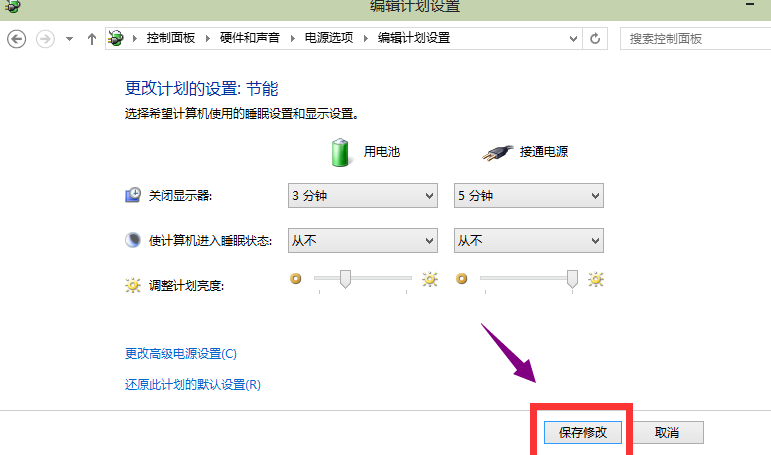
以上就是win10关闭休眠的方法了,你get到了吗?
相关文章
热门教程
热门系统下载
热门资讯





























