Windows10系统之家 - 安全纯净无插件系统之家win10专业版下载安装
时间:2019-03-23 11:29:42 来源:Windows10之家 作者:hua2017
很多小伙伴都想知道为什么u盘插电脑没反应,为了更好的帮助大家了解u盘插电脑没反应,今天小编将分享一个关于u盘插电脑没反应的解决办法和软件的测试,希望能帮助到大家。
电脑插上U盘却没有反应,换了一个u盘插入也依然没有反应,这是怎么回事呢?其实这可能是电脑驱动出现问题了,导致u盘插电脑没反应,接下来我们一起看看解决的方法吧。
我们打开下载好的驱动人生,选择【外设驱动】
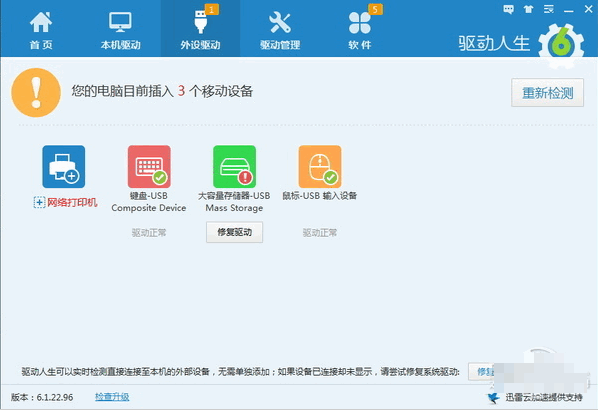
点击【修复驱动】
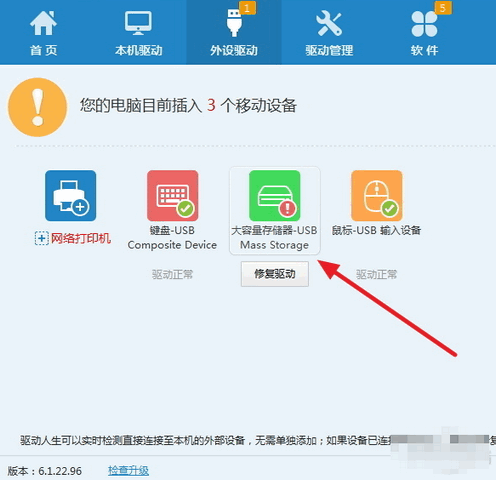
软件正在自动修复中
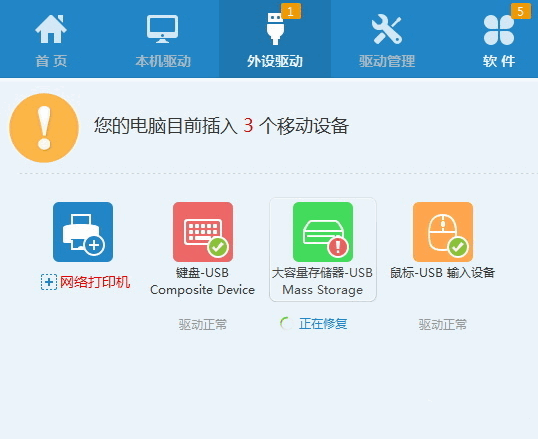
修复完毕,显示正常
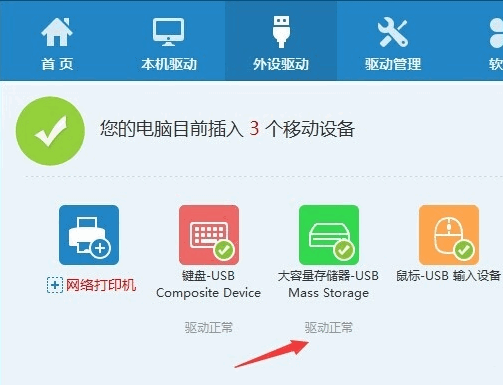
再次打开我的电脑就可以看到了
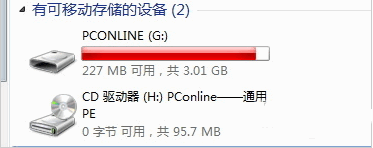
你想问我驱动精灵、鲁大师和360驱动是不是也可以,接下来我们一起看看吧,首先我们点开计算机管理,点击【查看】再选择【显示隐藏的设备】
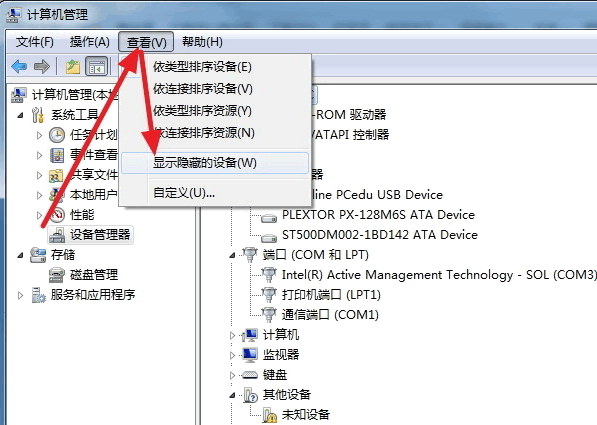
选择存储卷选择删除一个驱动,点击确定
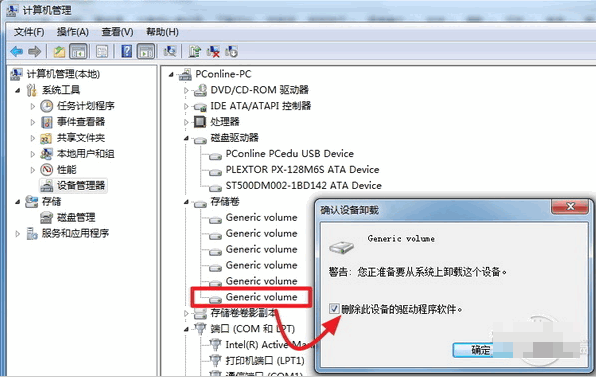
首先我们点击鲁大师检测,鲁大师提示声卡驱动可升级
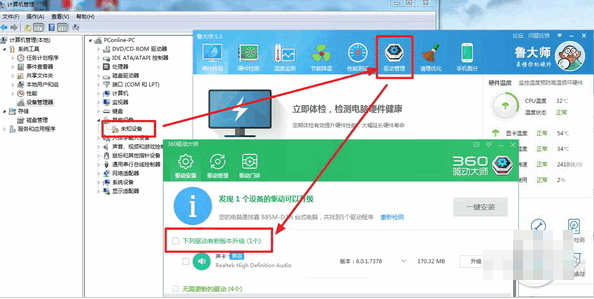
第二个我们使用驱动精灵,现实设备正常
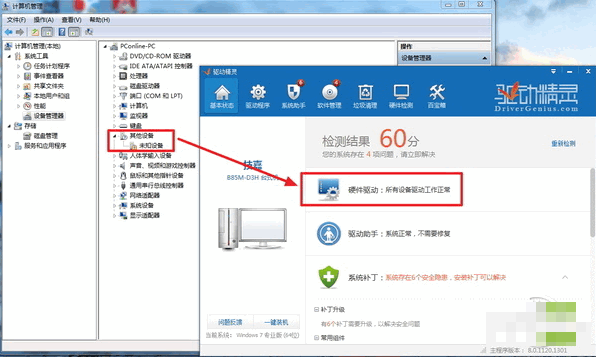
360驱动大师,和鲁大师一样提示的是声卡驱动
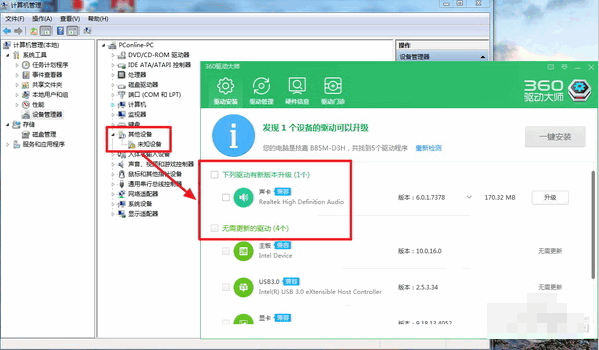
驱动人生的就可以看到驱动需要修复。
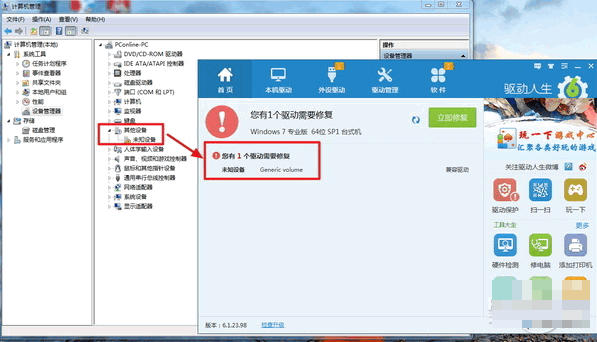
以上就是u盘插电脑没反应该该怎么办了,经过了一番的比较,想必你也知道该怎么办了吧。
热门教程
热门系统下载
热门资讯





























