Windows10系统之家 - 安全纯净无插件系统之家win10专业版下载安装
时间:2019-03-18 16:24:30 来源:Windows10之家 作者:hua2017
win10目前的市场占有率在不断的快速提升,随着使用用户的增多,询问小编win10系统问题的用户也越来越多了,今天小编就来介绍一下win10 系统字体大小设置的方法
随着使用win10系统的用户越来越多,小编收到的关于win10系统的求助信息也越来越多了,刚才就有一个用户来问小白win10 系统字体的大小要怎么修改,其实方法很简单,下面小白就来告诉你win10 系统字体大小的修改方法。
1.首先进入win10系统桌面,点击桌面左下角的开始按钮,进入下一步。
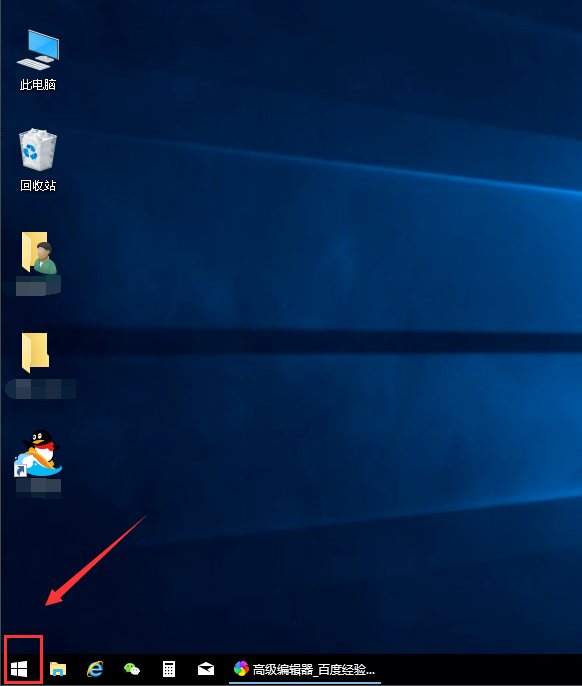
2.在弹出的开始菜单界面中点击左侧的设置按钮,进入下一步。
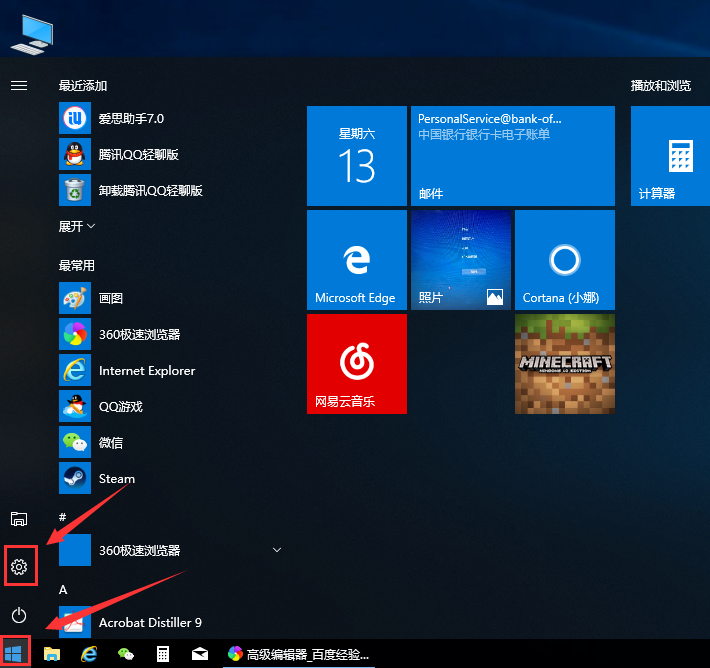
3.打开的设置界面中点击系统选项,进入下一步。
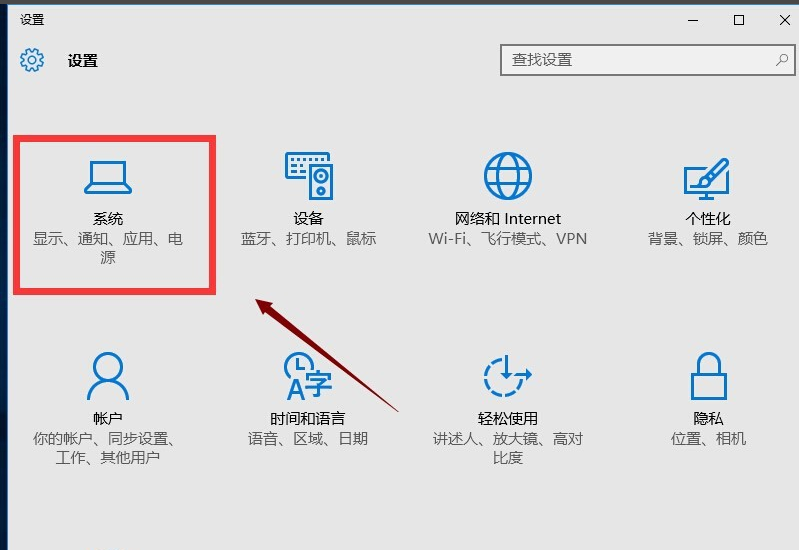
4.接着点击界面左侧的显示选项,进入下一步。
在
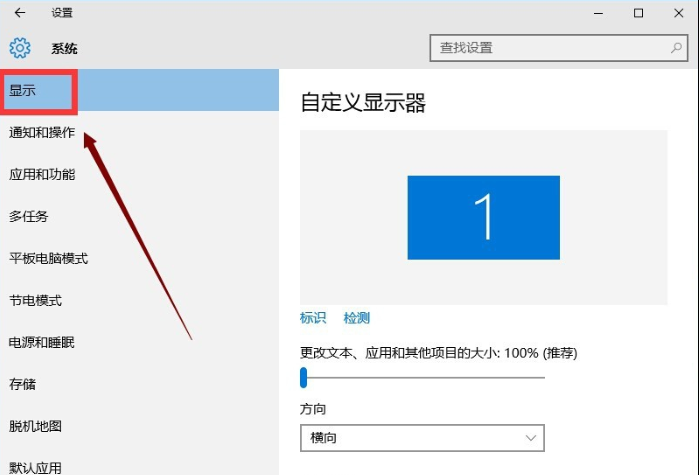
5.在右侧界面的底部找到并打开高级显示设置,进入下一步。
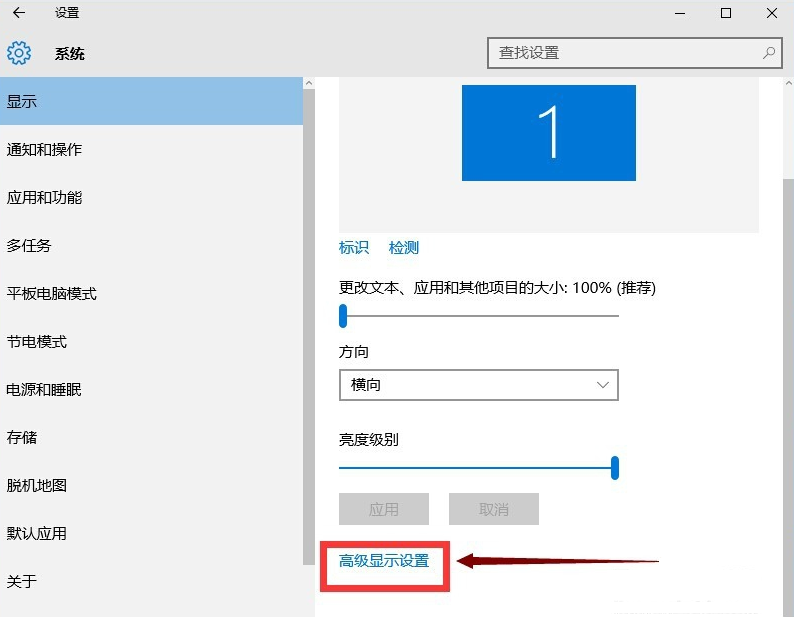
6.在高级显示设置界面中,点击文本和其它项目调整的高级选项,进入下一步。
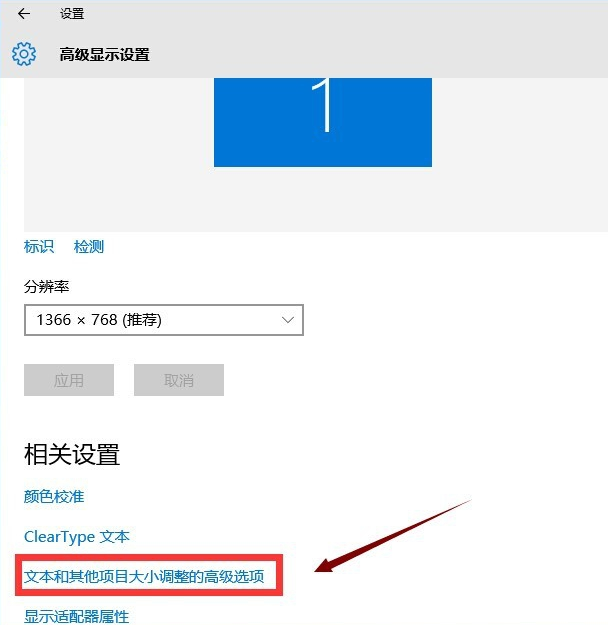
7.在更改文本大小的下拉选项中,您可以修改标题栏,图标等不同功能的字体字体大小,设置完毕后,点击应用按钮即可。
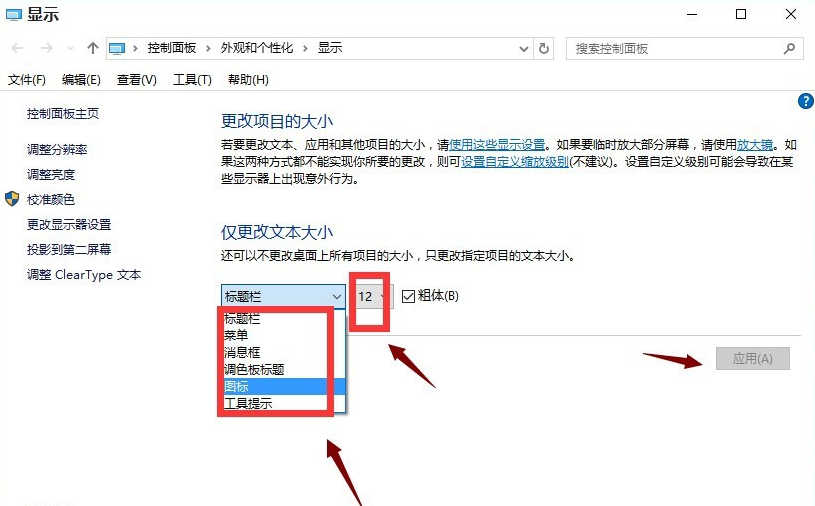
以上就是win10 系统字体大小设置方法了,希望对您有帮助。
相关文章
热门教程
热门系统下载
热门资讯





























