Windows10系统之家 - 安全纯净无插件系统之家win10专业版下载安装
时间:2019-03-16 15:41:59 来源:Windows10之家 作者:hua2017
经常有用户来跟小编抱怨,说自己的电脑老是会自动关机,想知道怎么解决电脑自动关机这个问题,其实自动关机也就是自动断电,解决方法也比较简单,下面来看看具体操作。
有些朋友在使用电脑的时候有遇到电脑自动断电这样的情况,一边来说只要不是硬件问题导致的电脑自动断电,基本都是可以通过系统设置来解决的,下面小编就来说说电脑自动断电怎么解决。
1.以win10为例说明,进入win10桌面,鼠标右键开始按钮,选择控制面板打开。
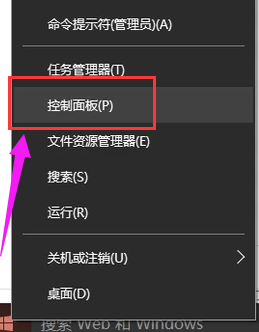
2.在控制面板中选择“系统和安全”,进入下一步。
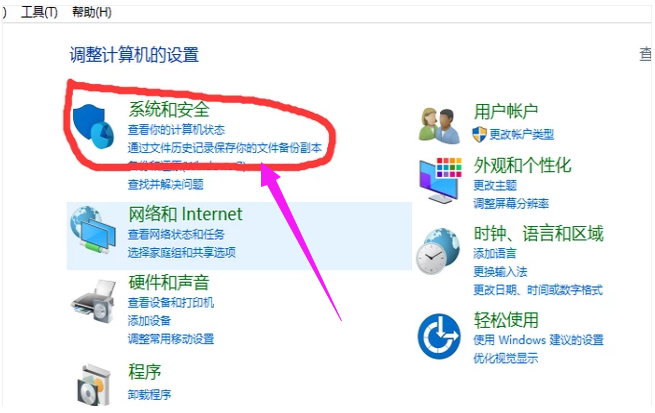
3.接着选择“系统”,进入下一步。
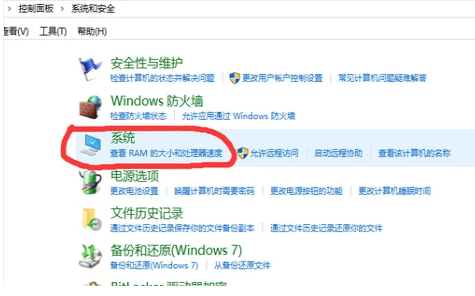
4.然后鼠标点击界面左侧的“高级系统设置”,在弹出的“系统属性”页面中切换到“高级”选项,进入下一步。
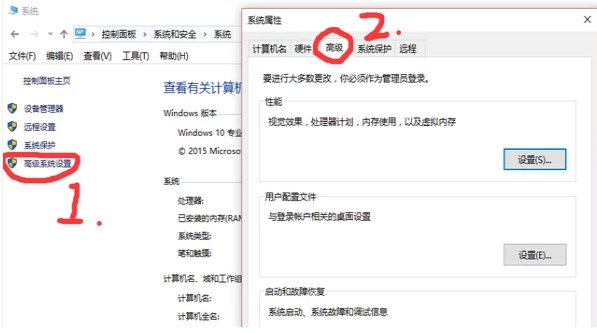
5.点击“启动和故障恢复”中的“设置”按钮,进入下一步。
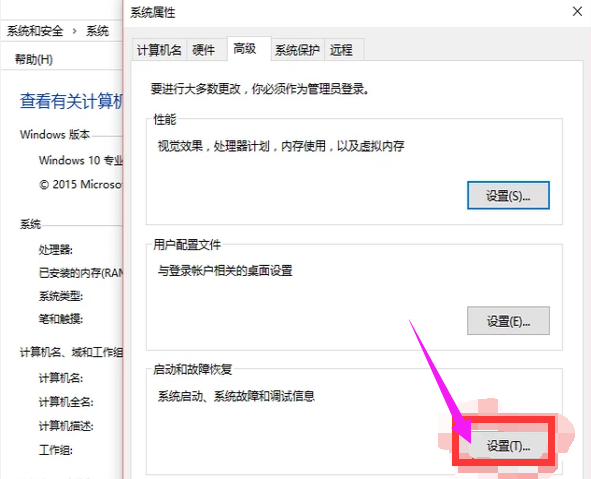
6.勾选“自动重新启动”选项,然后点击确定即可。
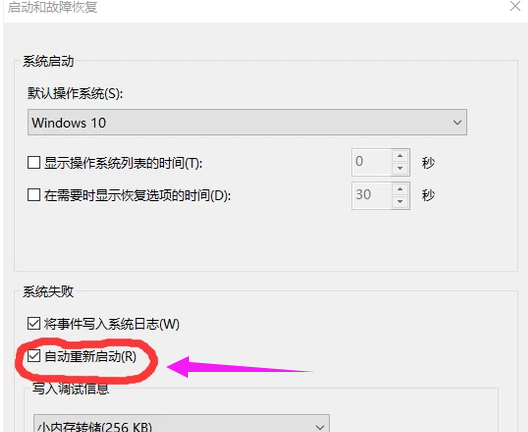
重启电脑后电脑就不会出现自动断电的现象了。
相关文章
热门教程
热门系统下载
热门资讯





























