Windows10系统之家 - 安全纯净无插件系统之家win10专业版下载安装
时间:2019-03-06 17:49:35 来源:Windows10之家 作者:hua2017
作为目前微软重点推广的项目,win10被微软寄予厚望,当然win10也没有让微软失望,现在使用win10的用户越来越多了,今天小编来跟各位介绍一下win10系统取消密码的方法。
不少朋友觉得每次登录win10系统的时候都需要输入登录密码很麻烦,有没有win10取消登陆密码的方法呢?下面小编就来讲讲怎么让win10取消登陆密码。
1.首先进入win10系统桌面,鼠标右键桌面左下角的开始按钮,在弹出的菜单中选择运行选项打开,进入下一步。
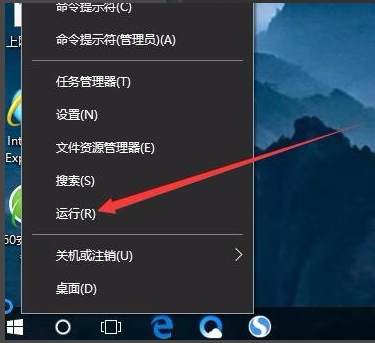
2.在出现的运行窗口中输入Control Userpasswords2,点击确定按钮,进入下一步。
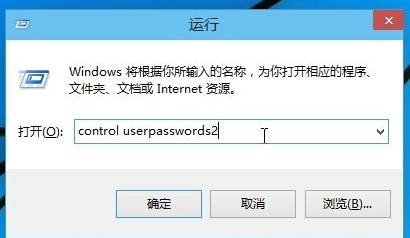
3.在出现的用户账户界面中将“要使用本计算机,用户必须输入用户名和密码”前面的勾去除,然后点击应用按钮,进入下一步。
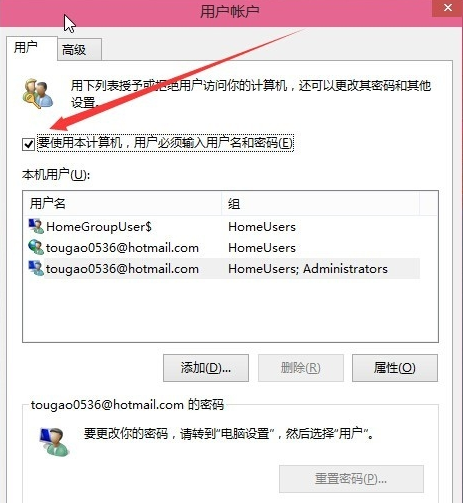
4.接着会出现一个自动登录的选项,输入您的电脑用户名和密码,点击确定即可。
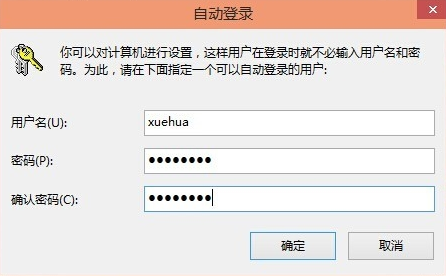
5.重启电脑,这时您就会发现无需输入登录密码也能直接进入系统了。
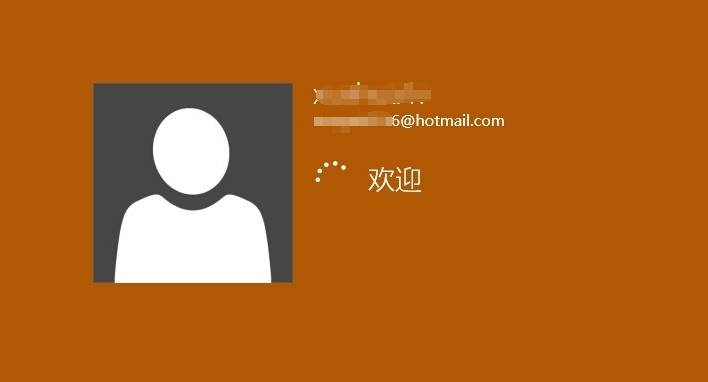
win10取消登陆密码的方法就介绍到这里了。
相关文章
热门教程
热门系统下载
热门资讯





























