Windows10系统之家 - 安全纯净无插件系统之家win10专业版下载安装
时间:2019-02-28 16:03:56 来源:Windows10之家 作者:huahua
有用户遇到win10系统的输入法突然不能输入中文的问题,在桌面右下角通知区域中发现输入法的图标上打叉,并提示“已禁用IME”,如何处理呢?其实我们可重启计算机,但是也有例外的,下面小编整理了解决方法,有需要的用户,请来的看看win10系统输入法提示已禁用ime怎么解决吧。
Win10自发行以来,有很多的用户已使用上了,然而有用户遇到了win10显示禁用IME,无法输入中文的情况,就此问题,接下来就让小编教你win10系统输入法提示已禁用ime怎么解决吧。
已禁用IME怎么解决:
右键开始菜单,打开控制面板
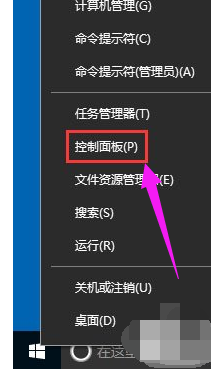
找到并点击“管理工具”图标
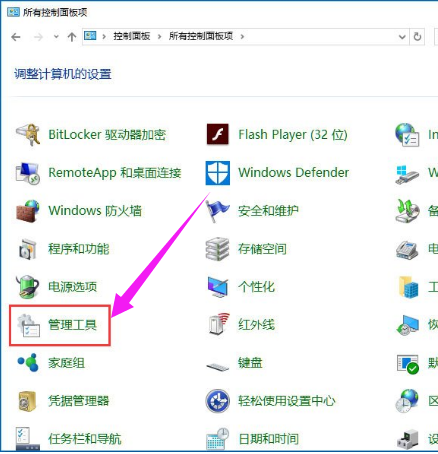
点击“计算机管理”图标#f#
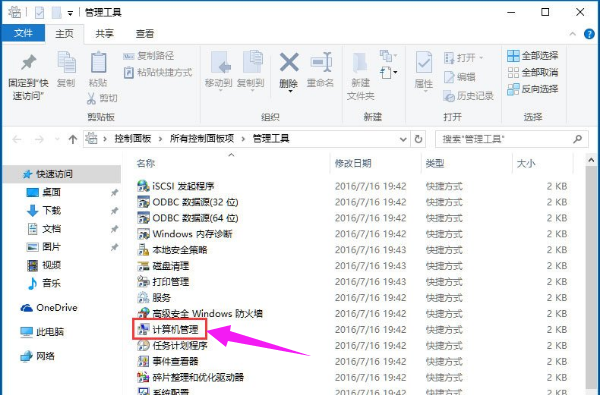
找到左侧系统工具下的“任务计划程序”菜单项
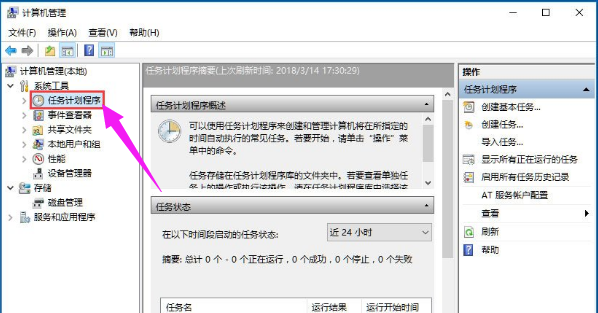
依次展开“任务计划程序库/Microsoft/Windows/TextServicesFramework”菜单项
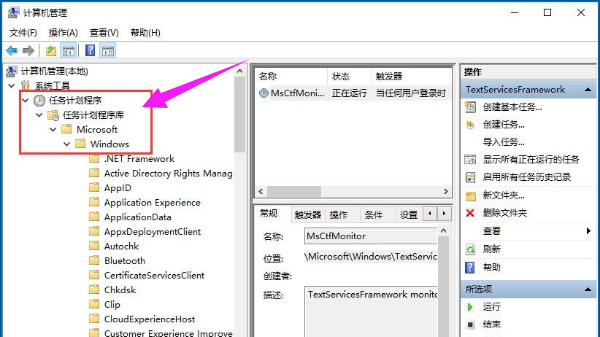
这时在右侧窗口中显示MsCtrMonitor项
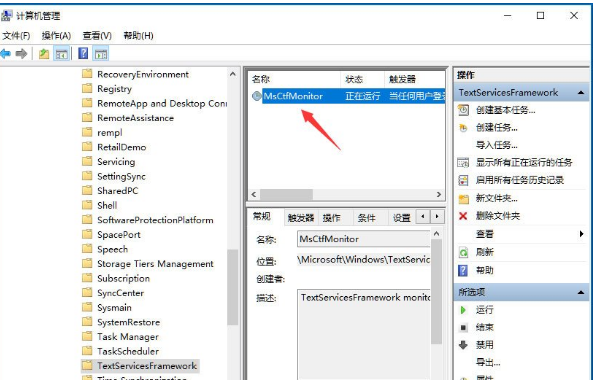
右键点击MsCtrMonitor项,然后在弹出窗口中选择“运行”菜单项
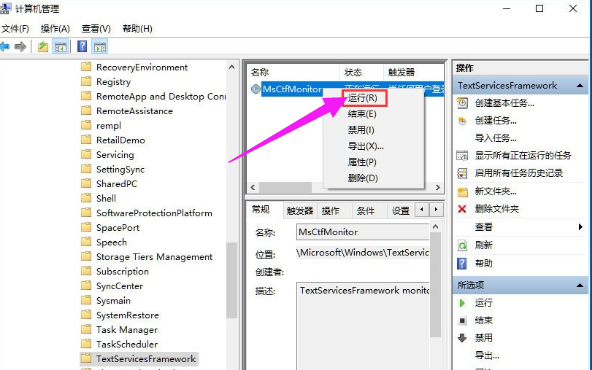
以上就是win10系统输入法提示已禁用ime怎么解决的介绍了,希望对大家有所帮助。
相关文章
热门教程
热门系统下载
热门资讯





























