Windows10系统之家 - 安全纯净无插件系统之家win10专业版下载安装
时间:2019-02-14 12:32:49 来源:Windows10之家 作者:huahua
excel是办公室用户常用的一款运算和表格制作软件,似乎excel成为了每个公司必不可少的软件,也是必备技能之一。比如excel需要一个区域的数字进行求和,下面小编教你windows10系统电脑excel求和怎么操作。
别觉得Excel很简单,比如Excel中我们经常会使用到一些公式运算,在Excel表格中处理数据的时候,经常用到表格求和,那么excel怎么求和?没搞过吧,下面小编教你windows10系统电脑excel求和怎么操作吧。
excel求和怎么操作:
首先打开一个工作样表作为例子。
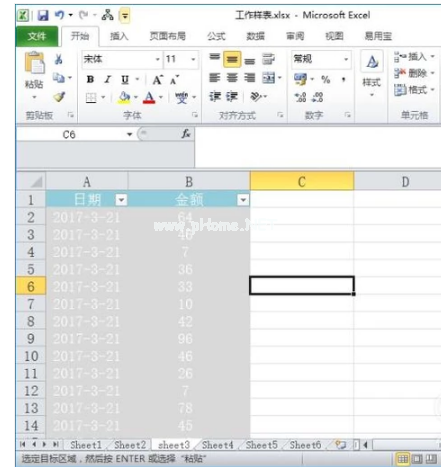
使用鼠标框选住需要求和的数据范围后点击工具栏中的开始标签下的求和快捷键。
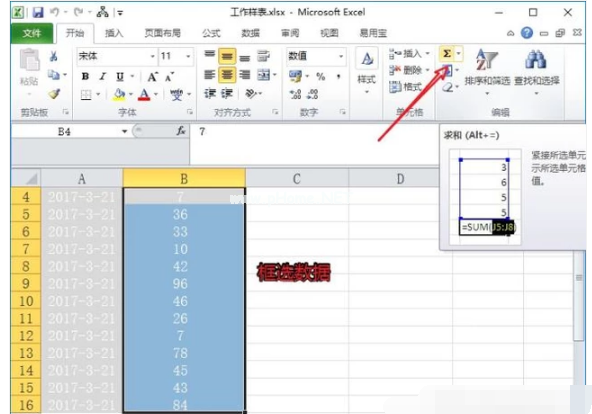
或者是在空白单元格内输入公式=sum(B4:B16)。#f#
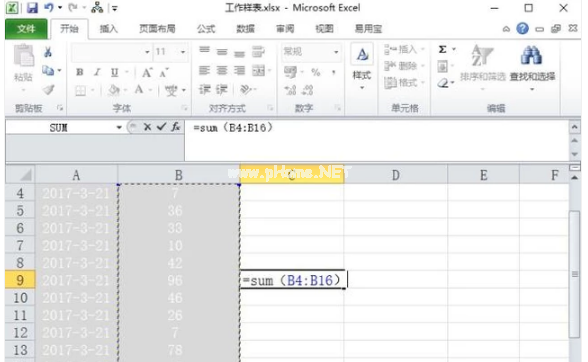
还可以直接在工作表程序最下方的自定义标签栏中直接查看求和得值。
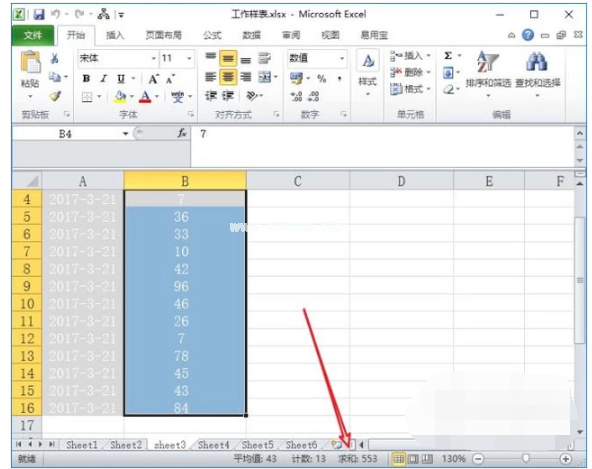
设置方法为在自定义标签栏中按下鼠标右键,勾选求和选项。
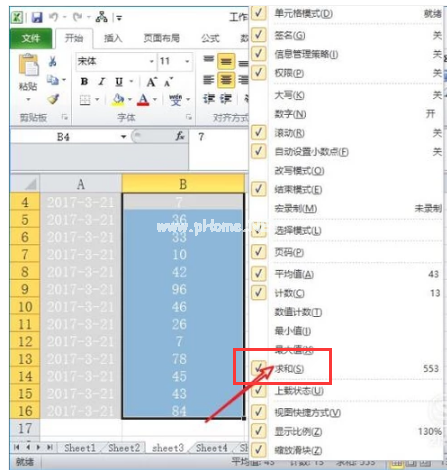
最简单的方法是使用引用单元格直接输入算术公式。
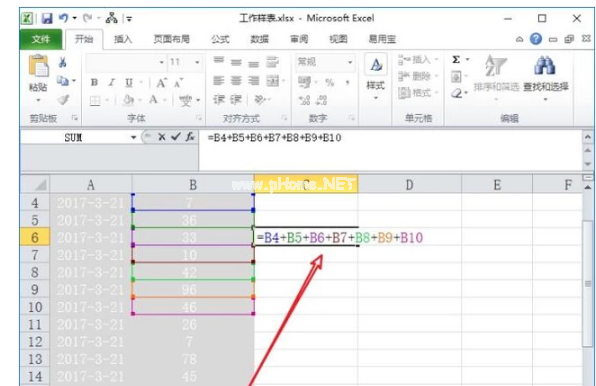
以上就是windows10系统电脑excel求和怎么操作的介绍了,希望对大家有所帮助。
相关文章
热门教程
热门系统下载
热门资讯





























