Windows10系统之家 - 安全纯净无插件系统之家win10专业版下载安装
时间:2019-01-25 15:00:34 来源:Windows10之家 作者:huahua
随着微软公司推出的win10系统,一时间吸引了众多电脑用户的追捧。很多用户纷纷用u盘装win10系统。但作为新型产品的win10系统,总会出现一些问题困扰用户们。为此,下面小编整理了用U盘装win10系统教程,现分享给大家。
今天小编分享用U盘装win10系统教程,当你使用win10系统过程中,遇到原系统损坏、崩溃或Win10升级异常导致系统启动不了时,都可使用U盘启动来重装。有需要的用户,请来看看吧。
U盘装win10系统:
一、安装Windows 10系统的配置需求
1、处理器:1千兆赫(GHz)或更快
2、内存:1 GB(32位)或2 GB(64位)
3、可用硬盘空间:16 GB
4、图形卡:带有WDDM驱动程序的Microsoft DirectX 9图形设备
5、Microsoft帐户和Internet接入
二、准备工作
1、准备好一个U盘(最好是大于4G)
2、下载U盘装机大师U盘启动盘制作工具
3、下载GHOST win10系统镜像文件
三、操作步骤:
(1)将“U盘”制作成“U盘装机大师U盘启动盘”详情解析
1、先点击打开我们下载好的U盘装机大师,待看到U盘装机大师页面,选中“选择U盘“,并在下拉框选择要制作成U盘启动盘的U盘。如下图所示:

2、我们点击“一键制作”选项,以此U盘装机大师U盘启动盘便可是运作了。(如果电脑的主板是UEFI的,友情提示勾选”支持EFI“,不过新买的电脑一般都是支持的)。如下图所示:
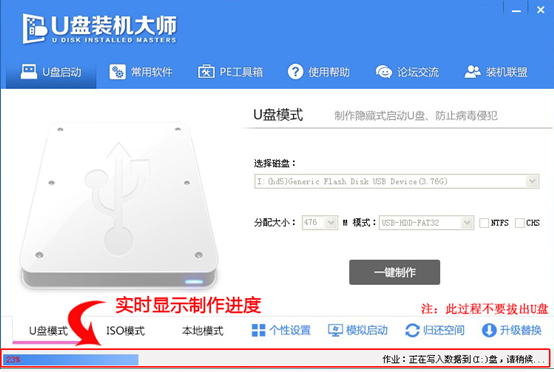
3、待看到提示框出现,点击“确定”便可以(制作U盘启动盘会清空当前U盘所有数据,请做好备份)U盘装机大师在自动操作期#f#间需要几分钟,只需要等待它制作完成就可以了。如此,U盘启动安装盘制作就完成了。下面便可开始用U盘装机大师来运行升级win10系统了。
(2)把已经下载好的win10系统镜像文件复制到U盘“GHO“文件夹
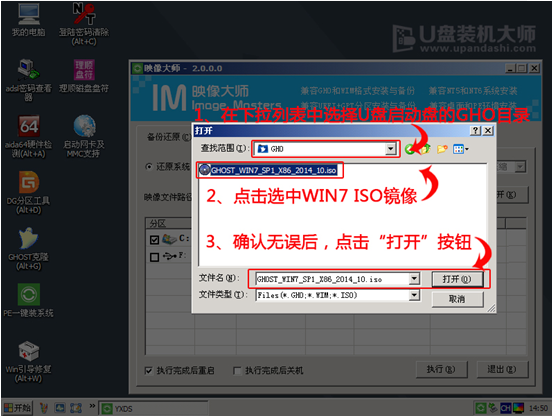
(3)重新启动电脑,通过U盘启动“快捷键“进入U盘装机大师主菜单界面
1、重启电脑,看到开机画面的同时,迅速的按下快捷键F12(不同的机型,匹配的快捷键有所不同。友情链接提示==〉U盘启动快捷键)。接着我们通过键盘的上下左右方向键选择U盘所在选项(在选项中如果是USB开头或者是U盘的品牌名),最后单击回车们便可以进入U盘装机大师主菜单界面。
2、我们需要使用相对应的主板品牌快捷键进入"快速引导菜单"后,将会看到如下三种情况,只需使用键盘上的“↑↓”键选择U盘便可。
(4)进入“U盘装机大师“PE系统,开始一键安装win10系统
1、在您利用快捷键后U盘启动便进入到U盘装机大师启动菜单后(如果UEFI的此时已经在PE桌面了),通过方向键“↑”与“↓”选择“【01】运行U盘装机大师win8PE装机维护版(新机器)”,然后按下“Enter”键进入PE系统。(注:【01】U盘装机大师win8PE装机维护版(新机器)与【02】运行U盘装机大师win2003PE增强版(老机器)都是可以用的,如果电脑的配置较旧,建议使用win2003PE版的)。
2、进入PE系统后,双击桌面上的“U盘装机大师一键装机【Alt+Z】”图标,(或者按下快捷“Alt+z”也可)
3、在弹出的的“U盘装机大师PE一键装机V6.0”窗口中,点击“打开”按钮,便会看到跳出窗口中选择刚才我们复制到U盘中Win10系统镜像。(支持ISO/GHO/WIM文件)
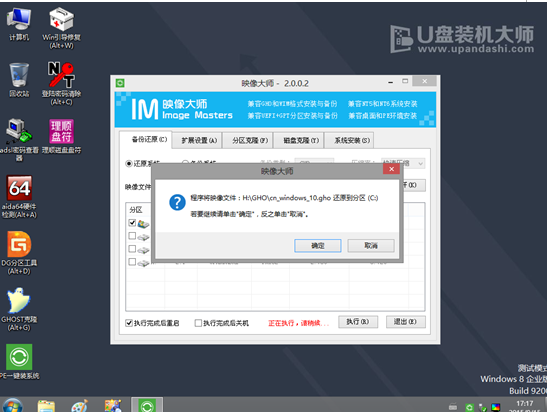
4、选择要还原的分区,一般默认的是C:盘。然后点击“执行”。
5、待看到提示信息的对话框,确认好信息后,直接点击“确定”便会自动开始安装win10系统,不必在乎安装过程中的重启次数噢。(如果重启以后还进入PE系统,请关机拔掉U盘,在开机继续安装。)
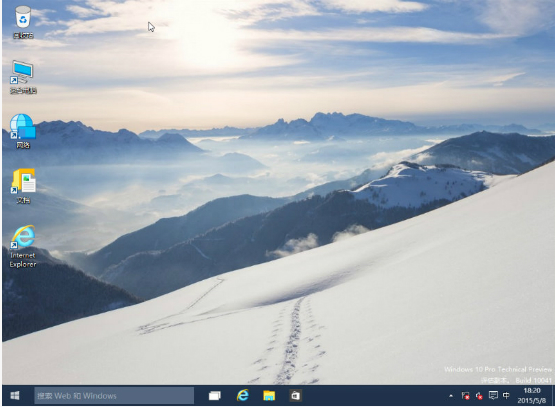
以上就是U盘装win10系统教程介绍了,轻松几步就解决了问题的所在。
相关文章
热门教程
热门系统下载
热门资讯





























