Windows10系统之家 - 安全纯净无插件系统之家win10专业版下载安装
时间:2019-01-22 15:58:17 来源:Windows10之家 作者:huahua
当我们在家里或公司使用win10笔记本进行无线上网时,通常都会自动连接上,如果我们忘记了密码是多少怎么办呢?身边刚好没有人知道WiFi密码,这个时候我们就要靠自己找到我们笔记本所连接的WiFi密码了,那么如何查看已连接WiFi密码?下面小编教你教你win10系统查看已连接WiFi密码的方法。
最近有位win10系统用户反映,自己突然想要用其他设备连接wifi时却发现自己刚好把密码忘记了。其实我们的笔记本电脑会保存wifi密码,下面小编教你win10系统查看已连接WiFi密码的方法。
已连接WiFi密码:
1、点击Windows 10桌面最左下角的开始图标,在弹出的菜单中点击打开”网络连接。
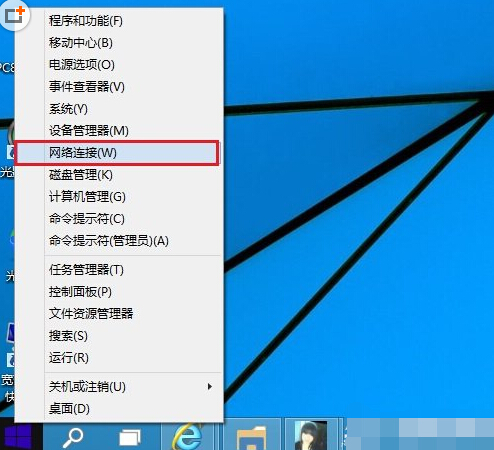
2、双击已经连接的“无线网络名称”,在弹出的“WLAN状态”对话框中,点击”无线属性“。
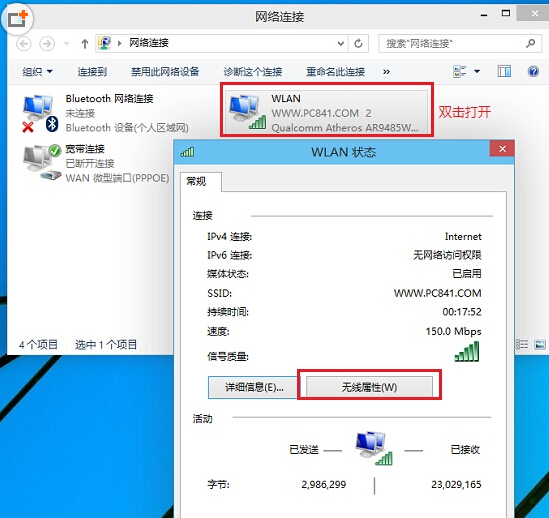
3、如图所示,切换到“安全“选项卡,并勾选上”显示字符“,就可以查看到网络安全秘钥,也就是Wifi密码了,操作完毕。
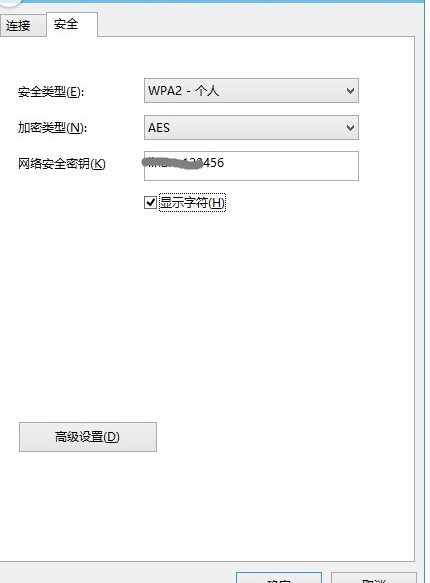
以上就是win10系统查看已连接WiFi密码的方法介绍了,以后我们忘了电脑的WiFi密码也可以通过这个方法找到,然后通过手机或者其他无线设备连接网络了。
相关文章
热门教程
热门系统下载
热门资讯





























