Windows10系统之家 - 安全纯净无插件系统之家win10专业版下载安装
时间:2019-01-19 19:30:39 来源:Windows10之家 作者:huahua
通常情况下,如果电脑缺少某个驱动的话,用户会使用驱动精灵帮忙安装。那么如何操作呢?会不会非常复杂?接下来小编教你教你win10系统如何进行硬件驱动更新。
安装win10系统后,就需要对系统的硬件驱动进行更新,但很多用户并不知道win10系统如何进行硬件驱动更新,其实我们可以利用驱动精灵来进行更新,接下来小编教你如何利用驱动精灵更新硬件驱动吧。
硬件驱动更新:
1、启动Windows 10操作系统,如图所示。点击任务栏"开始"按钮,用于弹出开始菜单;
2、如图所示,展开左侧树形目录结构。点击"驱动精灵→驱动精灵"项,用于打开"驱动精灵"程序窗口;
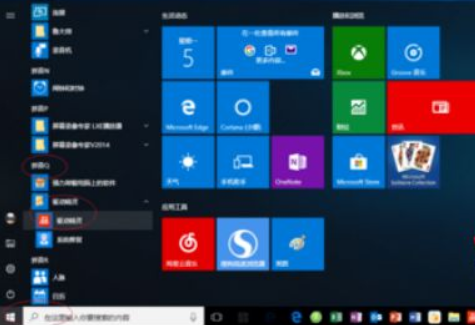
3、唤出"驱动精灵"程序窗口,如图所示。点击"立即检测"按钮,用于全面检测硬件更新驱动程序;
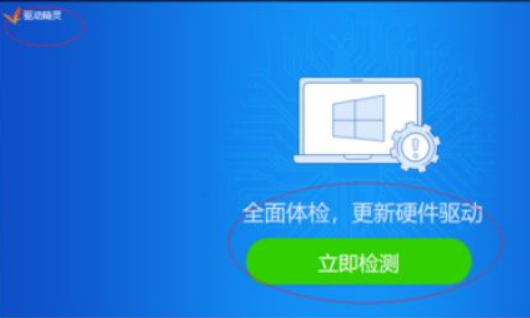
4、如图所示,显示完成硬件检测概要信息。选择"驱动管理"标签,下一步将进行更新Windows 10硬件驱动的操作;
5、唤出"驱动管理"选项界面,如图所示。勾选可以升级的驱动程序复选框,点击上侧"一键安装"按钮;
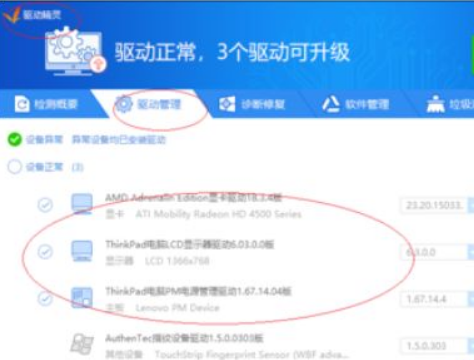
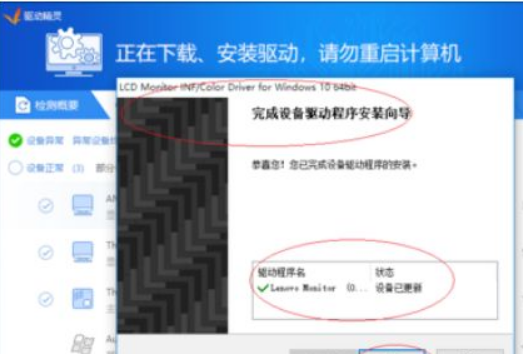
6、完成更新硬件驱动立即重启电脑。
以上就是win10系统如何进行硬件驱动更新的介绍了,如果你有需要的话可以按照上面的方法来进行操作吧。
相关文章
热门教程
热门系统下载
热门资讯





























