Windows10系统之家 - 安全纯净无插件系统之家win10专业版下载安装
时间:2019-01-12 20:24:14 来源:Windows10之家 作者:huahua
安装win10系统的时候,通常就会要求我们设置电脑开机密码,那么win10怎么取消开机密码呢?别着急,安装好操作系统后就可取消了,下面小编带来了win10取消开机密码教程,有需要的用户,请来看看吧。
win10系统是美国微软公司开发的windows操作系统,很多用户使用win10系统,但有一些朋友不喜欢电脑有开机密码,想取消掉,不知如何取消开机密码的用户,接下来就让小编教你win10取消开机密码教程吧。
win10取消开机密码:
1.鼠标右键桌面左下角的开始按钮,在弹出的菜单中选择运行打开。
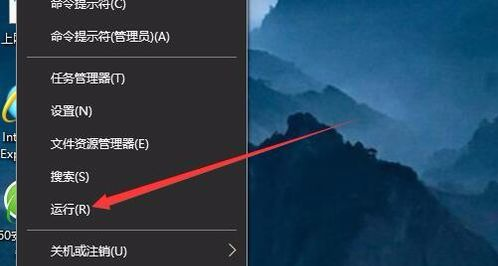
2.在弹出的运行窗口中输入Control Userpasswords2,点击确定,进入下一步。
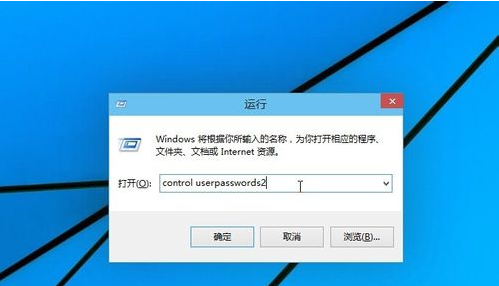
3.在用户账户界面中,将“要使用本计算机,用户必须输入用户名和密码”前勾去除,然后点击应用按钮。#f#
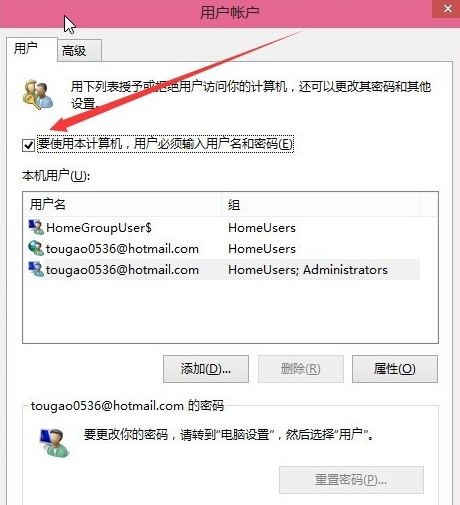
4.在弹出的窗口中输入现在的用户名和密码,然后点击保存并退出。
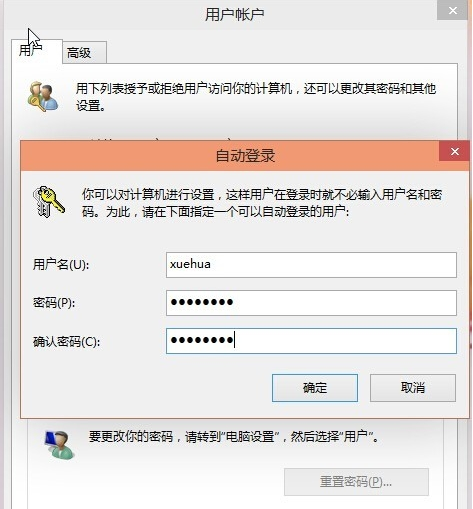
5.重启电脑,这时就不需要再输入密码就可以直接登录了。

以上就是win10取消开机密码教程介绍了,希望对大家有所帮助。
相关文章
热门教程
热门系统下载
热门资讯





























