Windows10系统之家 - 安全纯净无插件系统之家win10专业版下载安装
时间:2019-01-11 17:43:05 来源:Windows10之家 作者:huahua
很多用户都会设置自己喜欢的图标为壁纸的话,通常只需要右键图片然后选择设置为桌面背景就可以了,但这样会被别人随意更改桌面壁纸,其实我们可锁定屏幕壁纸防止被更改,下面就让小编教你win10系统锁定屏幕壁纸教程吧。
使用电脑过程中,经常有用户会遇到不小心更改到win10屏幕壁纸的问题,那么win10系统如何锁定屏幕壁纸呢?就此问题,下面小编win10系统锁定屏幕壁纸教程,现分享给大家。
锁定屏幕壁纸:
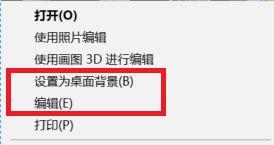
1、Win+R组合键后输入regedit进入注册表编辑器,定位到HKEY_CURRENT_USER\Software\Microsoft\Windows\CurrentVersion\Explorer;
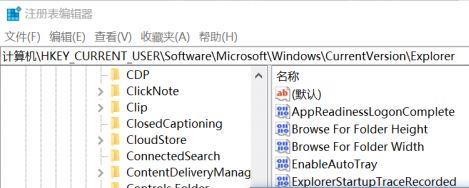
2、在右侧新建个名为NoSaveSettings的DWORD(32位)值,并将其数值数据设置为0;#f#
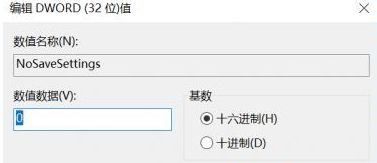
3、好了,按上述方法进行设置之后呢桌面的壁纸就锁定住了,当然这样一来我们自己也无法修改桌面壁纸了,如果需要修改的话需要将注册表中之前创建的NoSaveSettings值删除即可,如果大家参考本文的方法进行设置之后可以先将本文收藏起来,方便下次需要修改壁纸的时候按上述介绍的注册表路径来删除对应键值!
以上就是win10系统锁定屏幕壁纸教程介绍了,经过上面的方法操作之后桌面壁纸就锁定无法修改了。
热门教程
热门系统下载
热门资讯





























