Windows10系统之家 - 安全纯净无插件系统之家win10专业版下载安装
时间:2019-01-05 20:29:17 来源:Windows10之家 作者:huahua
在in10系统自带有很多输入法,但是有时候并不能满足所有人的需求,对于喜欢泰语的用户们来说,想要在电脑中安装泰语输入法来使用,那么怎么安装泰语输入法呢?接下来小编教你Win10系统中泰语输入法的安装方法。
一些用户工作需要,会在使用电脑的时候输入泰文,那么就需要安装泰语输入法了,那么win10系统怎么安装泰语输入法呢?就此问题,小编整理了Win10系统中泰语输入法的安装方法,现分享给大家。
1、我们先可以点击右下角的语言图标,选择“语言首选项”打开语言设置区;
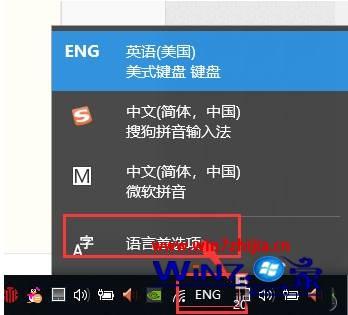
2、当然也可以通过左下角“开始按钮”点击后选择“设置”; 或者右击 “开始”菜单,选择设置;
3、右键开始菜单——设置;
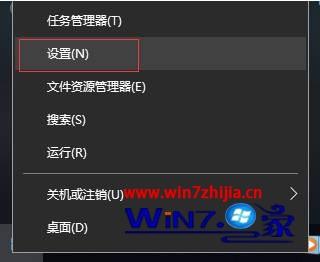
3、在设置项目中,选择“时间和语言”,进入语言和输入法等设置;#f#
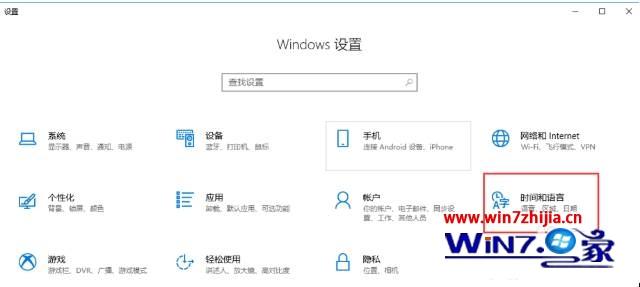
4、在设置中选择“区域和语言”,点击添加语言;
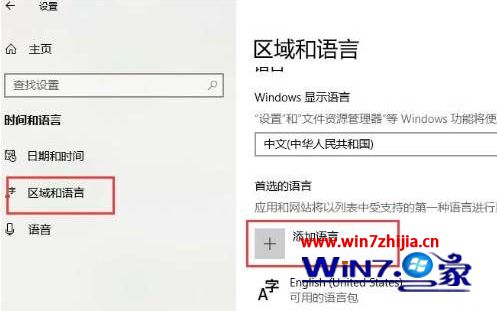
5、这里小编推荐搜索,搜索框中输入“泰语”并选择后点击“下一步”
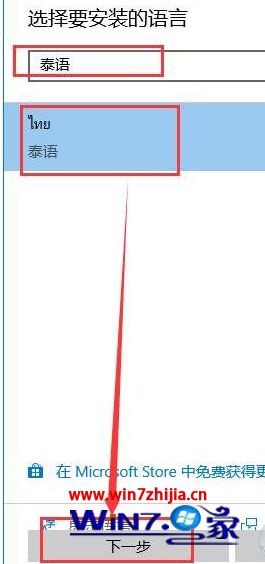
6、按需要选择是否设置为windows 语言(这里根据大家需要吧,如果不想把系统语言也设置为泰语那么就不要勾选了),小编这里取消了勾选。点击安装按钮;
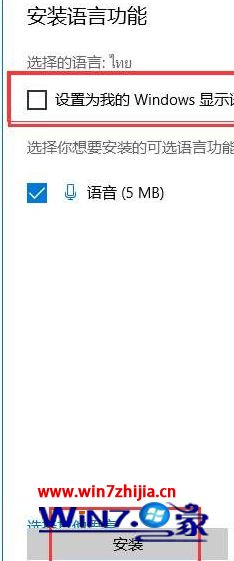
7、安装完成后,可以看到存在中英泰三种语言了;
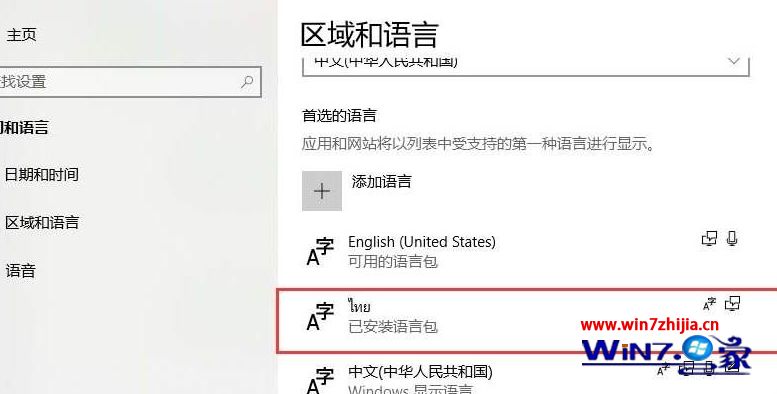
8、这时候点击右下键语言栏目,就可以看到已经存在泰语选项了。正常切换语言即可输入泰语(ไทย)。
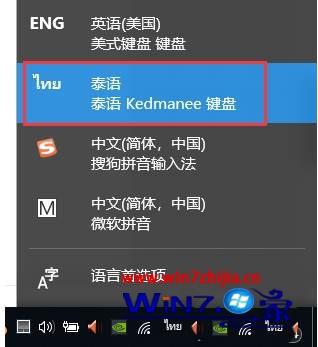
以上就是Win10系统中泰语输入法的安装方法介绍了,有需要的用户们可按照上面的方法步骤来进行操作。
相关文章
热门教程
热门系统下载
热门资讯





























