Windows10系统之家 - 安全纯净无插件系统之家win10专业版下载安装
时间:2019-01-05 19:32:42 来源:Windows10之家 作者:huahua
使用win10系统的过程中,经常需要对快速设置win10系统添加桌面快捷方式进行设置。很多用户会对电脑不太熟悉的小伙伴,不知道如何设置桌面快捷方式,为此,下面小编带来了win10系统桌面快捷方式的快速添加方法。
如何快速设置桌面快捷方式?其实快速设置win10系统添加桌面快捷方式的设置方法非常简单,只需要创建软件程序快捷方式。首先单击“开始”按钮,在打开的开始菜单中选择“所有程序”,在“所有程序”列表中找到要创建快捷方式的程序,然后右击该程序,在弹出菜单中选择“发送到”>“桌面快捷方式”选项就可以了。下面小编详解win10系统桌面快捷方式的快速添加方法。
第一:针对应用程序
1、创建软件程序快捷方式。首先单击“开始”按钮,在打开的开始菜单中选择“所有程序”。
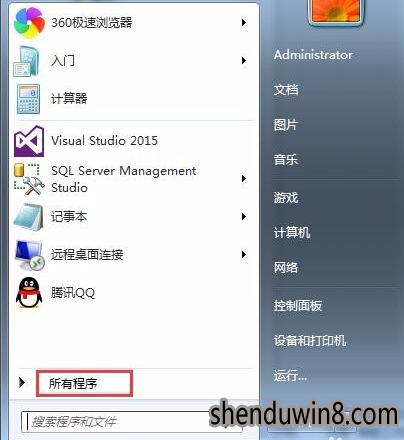
2、在“所有程序”列表中找到要创建快捷方式的程序,然后右击该程序,在弹出菜单中选择“发送到”>“桌面快捷方式”选项。
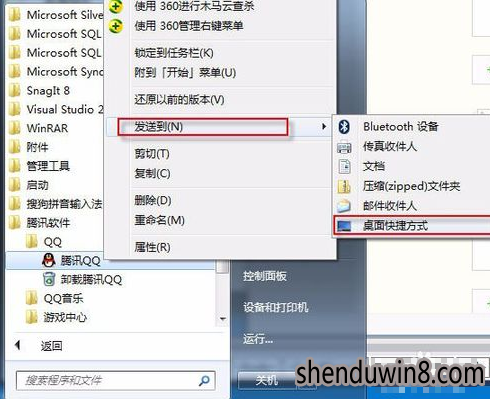
3、这时返回电脑桌面,便可以看到创建的程序快捷方式。#f#

第二:针对文件或者文件夹
1、如果要创建文件或文件夹的快捷方式,在首先双击桌面上“计算机”图标。
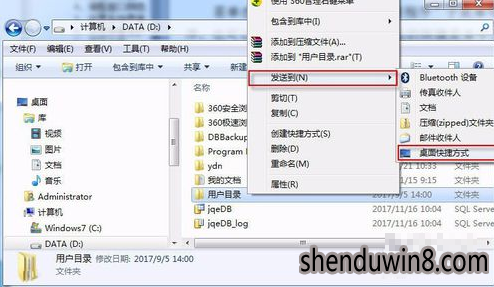
2、在打开的计算机窗口中,右击要创建快捷方式的文件或文件夹,在弹出的菜单中选择“发送到”>“桌面快捷方式”选项。

3、桌面上会新建文件夹的快捷图标,双击它即可进入该文件夹。

4、如果要删除快捷图标,只需右击该图标,在弹出菜单中选择“删除”项即可。删除快捷图标不会影响它指向的源文件。
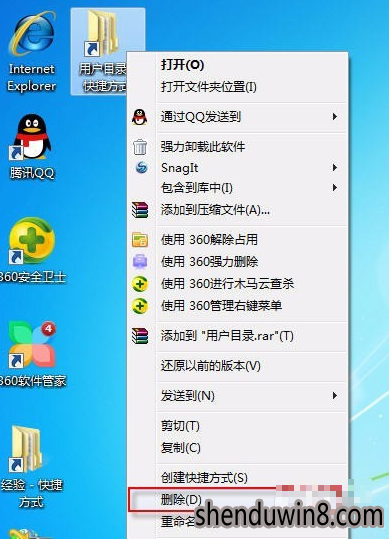
以上就是关于win10系统桌面快捷方式的快速添加方法介绍了,希望可帮助到您!
相关文章
热门教程
热门系统下载
热门资讯





























