Windows10系统之家 - 安全纯净无插件系统之家win10专业版下载安装
时间:2019-01-02 17:06:31 来源:Windows10之家 作者:huahua
有用户的反馈,升级windows10系统后,发现一些文件丢失了,升级前明明在已把资料保存好的,为什么还会出现此问题呢?可能在升级过程中遇到意外,导致文档,图片,音乐和视频在安装后突然消失。针对此问题,下面小编教你win10找回丢失文件教程。
使用win10系统过程中,有用户反馈不慎 将文件丢失了,造成很多程序用不了,丢失文件如何找回来?网上有很多找回丢失文件方法,但是要下载第三方软件,操作也比较麻烦。其实我们可通过“系统还原”找回丢失文件,且操作简单。下面就让小编教你win10找回丢失文件教程吧。
找回丢失文件:
1、利用windows自带的系统还原,找回丢失的文件;
2、首先,点击“开始”-->“程序”-->“附件”-->“系统工具”;
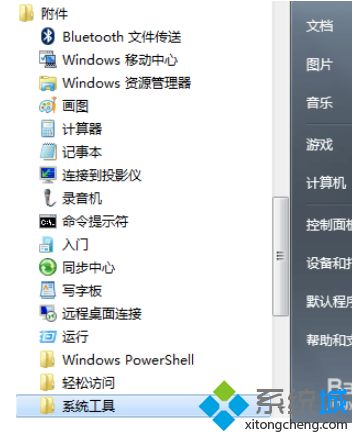
3、其次,在“系统工具”中找到“系统还原”;
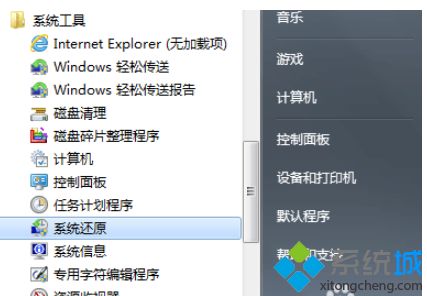
4、点击“系统还原”,出现“还原系统文件和设置”,然后点击“下一步”;#f#
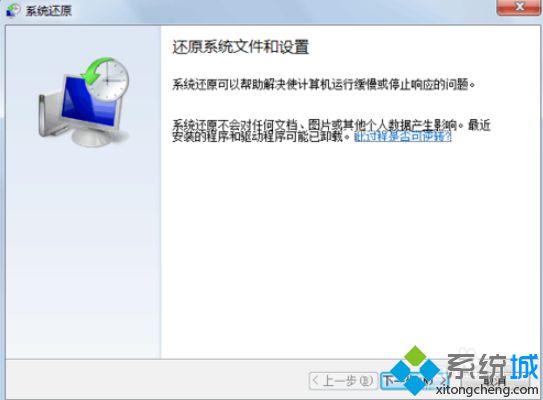
5、接着点击下一步,出现“确认还原点”,然后点击“完成”。计算机将被还原到“描述”字段中的事件之前所处的状态,进而找回丢失的文件。
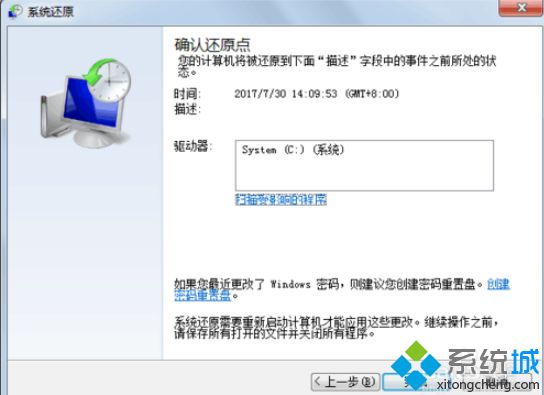
以上就是win10丢失文件如何找回来的介绍了,掌握此方法,对大家操作电脑有很大帮助。
热门教程
热门系统下载
热门资讯





























