Windows10系统之家 - 安全纯净无插件系统之家win10专业版下载安装
时间:2020-11-23 15:09:40 来源:Windows10之家 作者:huahua
win101909怎么清理磁盘?磁盘使用久了以后想清理其中垃圾,释放磁盘空间,很多使用win10系统的用户不知道进行磁盘清理的设置位置。今天小编教大家如何在属性和控制面板里进行电脑磁盘的清理,非常简单的方法,下面跟我一起来看看win101909清理磁盘的方法吧。
win101909怎么清理磁盘
方法一:
1、在电脑桌面上,点击“此电脑”,管理。
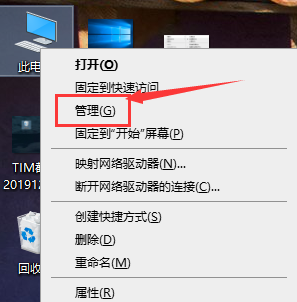
2、选择磁盘管理
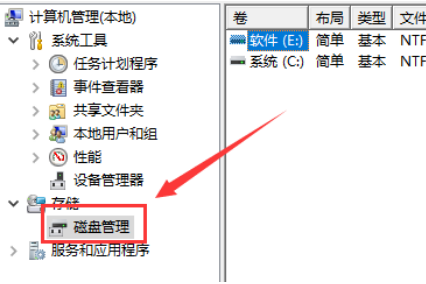
3、选择你要清理的磁盘,右击选择属性。

4、点击页面下方的“磁盘清理”按钮
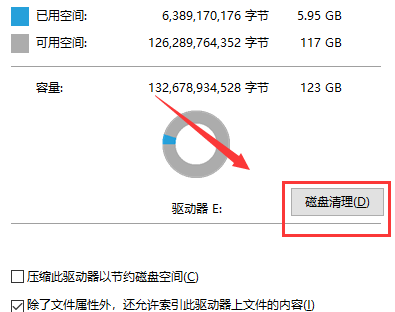
5、在出现的界面中,选择要清理的文件,点击“确定”,点击“删除文件”即可。
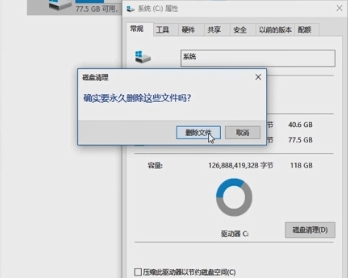
方法二:
1、在电脑桌面上,点击“开始”,点击“控制面板”点击“管理工具”,
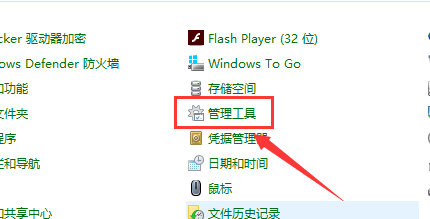
2、点击“磁盘清理”
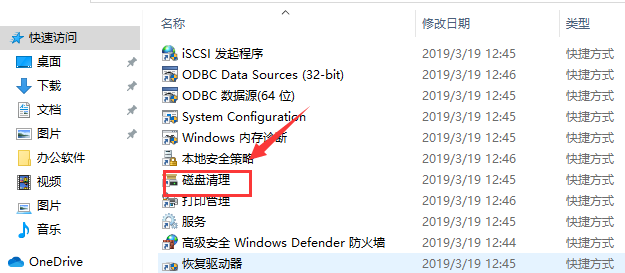
3、选择清理的磁盘 点击“确定”即可。
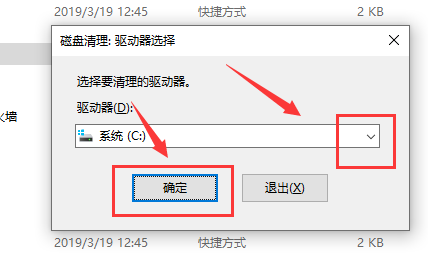
相关文章
热门教程
热门系统下载
热门资讯





























