Windows10系统之家 - 安全纯净无插件系统之家win10专业版下载安装
时间:2020-11-23 10:44:06 来源:Windows10之家 作者:huahua
使用win10电脑过程中免不了要发送文件给朋友PDF文档,如果使用口令安全性对其增加限制,以禁止打开、编辑或者打印。那么win10系统怎么加密pdf文档?估计不少小伙伴就不知道该怎么操作,别着急,这里小编告诉大家一下给win10系统加密pdf文档的方法。
win10系统怎么加密pdf文档:
1、制作好PDF文档后,然后打开该文档。
(或者,直接打开要加密的PDF文档。)

2、选择命令行中的【保护】。
3、找到下面的【安全属性】。

4、打开文档安全设置,选择【安全性】。
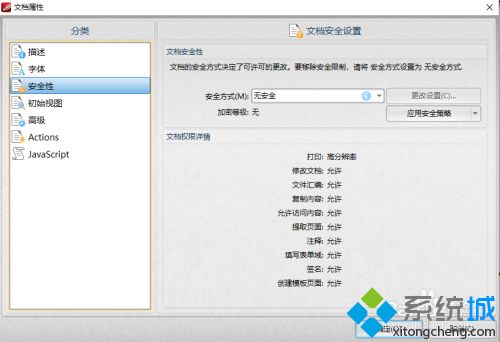
5、选择安全方式【安全密码】。
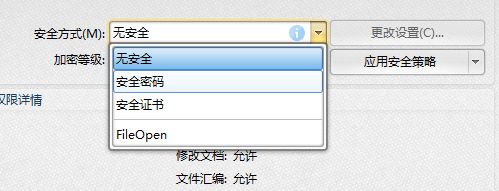
6、打开【密码安全设置】对话框。
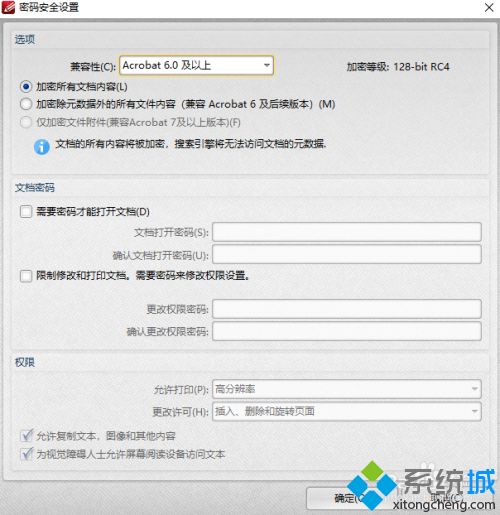
7、兼容性设置,根据需求自定义设置。
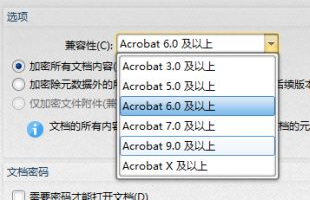
8、文档密码设置,根据需求自定义设置。
9、当选择限制修改和打印栏目后,权限栏目被激活,添加相应设置。
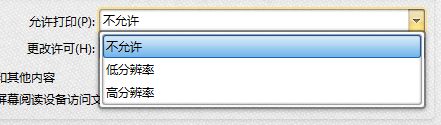
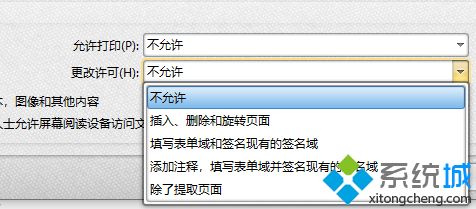
10、将上述属性进行设置,完成后,点击确定。
11、这样PDF文档加密完成。
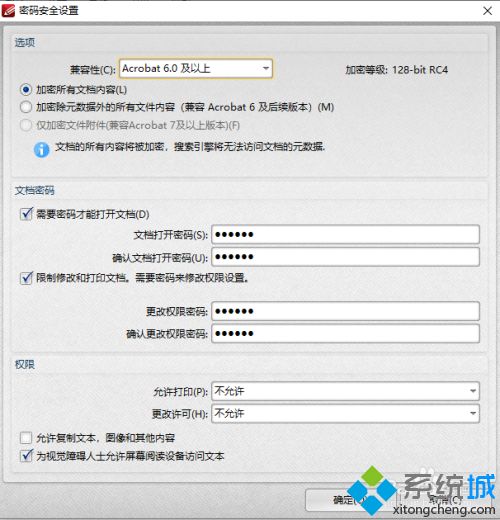
相关文章
热门教程
热门系统下载
热门资讯





























