Windows10系统之家 - 安全纯净无插件系统之家win10专业版下载安装
时间:2018-12-13 17:47:27 来源:Windows10之家 作者:huahua
电脑安装上win10系统后,遇到了桌面图标变小了的问题,虽然不影响使用,但看起来不习惯,其实在Win10桌面空白处点击鼠标右键可以更改桌面图标大小,即大图标、中等图标和小图标。我们还可用鼠标加组合键来任意更改桌面图标大小,下面小编教你win10桌面图标变小了的解决教程。
Win10系统桌面文本字体都是默认的,但有用户遇到操作win10系统过程中用户发现字体都变小了,无论是菜单还是应用程序,连应用程序图标都变小了,非常不习惯。可能是电脑手误被设置导致的异常现象。下面小编带来win10桌面图标变小了的解决教程。
win10桌面图标变小了的解决教程:
1、打开电脑进入Win10系统的时候,发现桌面图标变小了;
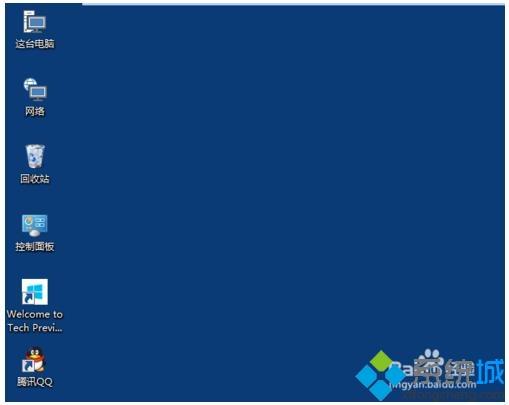
2、在Win10系统桌面空白处右键,将鼠标移动到查看上面,在选择大图标,选择后,桌面图标就会变得很大;
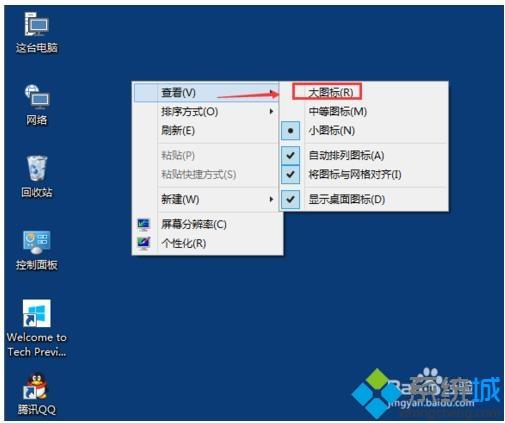
3、选择大图标后,整个Win10系统的桌面图标都变大了;#f#
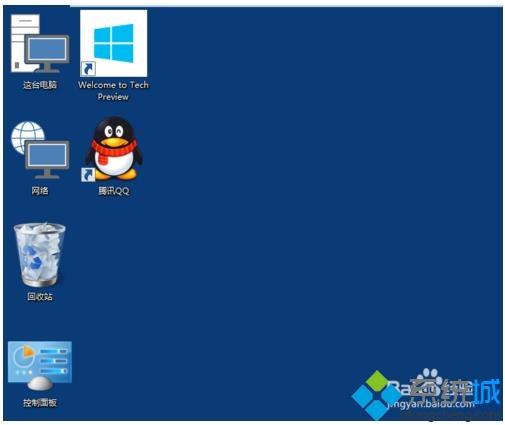
将Win10桌面图标变小的方法:
1、有时候为了查看文件方便,把Win10桌面图标变的很大,桌面图标变大了,看起来很不舒服;
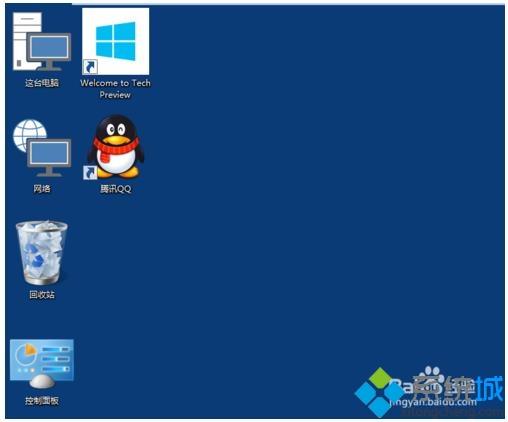
2、在Win10系统桌面空白处右键,将鼠标移动到查看上面,在选择中等图标,选择后,桌面图标就会变得比较适中;
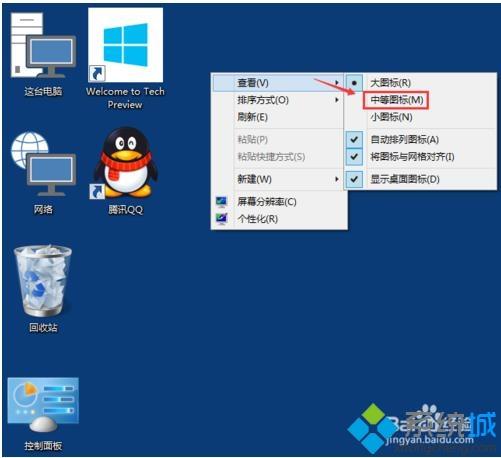
3、选择中等图标后,整个Win10系统的桌面图标都变的大小适中了,看起来也很舒服。变成小图标也一样。
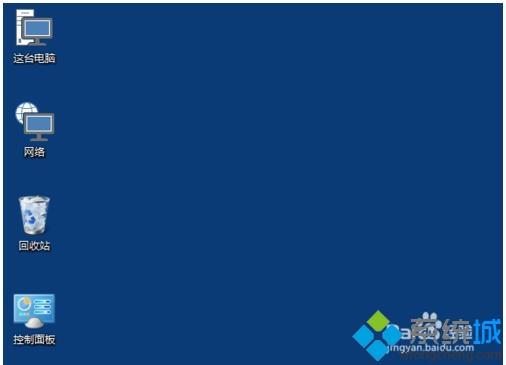
以上就是win10桌面图标变小了的解决方法分享了,很简单的操作,大家有兴趣的可以回去试一试。
相关文章
热门教程
热门系统下载
热门资讯





























