Windows10系统之家 - 安全纯净无插件系统之家win10专业版下载安装
时间:2018-12-05 14:55:23 来源:Windows10之家 作者:huahua
使用win10系统的过程中,一些用户想对win10系统窗口标题栏颜色进行设置。很多对电脑不太熟悉的小伙伴不知道win10系统窗口标题栏颜色到底该如何设置?就此问题,下面小编带来了win10窗口标题栏颜色设置教程。
一些用户想设置win10系统窗口标题栏颜色,却不知如何设置,其实方法很简单,只需要打开Windows10系统后,直接点击左下角的【开始】图标,在弹出的菜单里直接点击【设置】图标即可。下面小编详解win10窗口标题栏颜色设置教程。
win10系统怎么设置窗口标题栏颜色在哪怎么更换
1:打开Windows10系统后,直接点击左下角的【开始】图标,如下图所示。
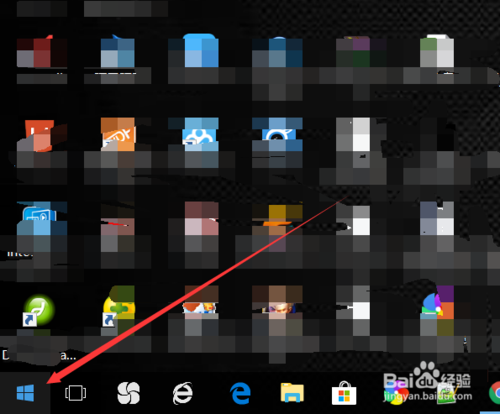
2:在弹出的菜单里直接点击【设置】图标,如下图所示。
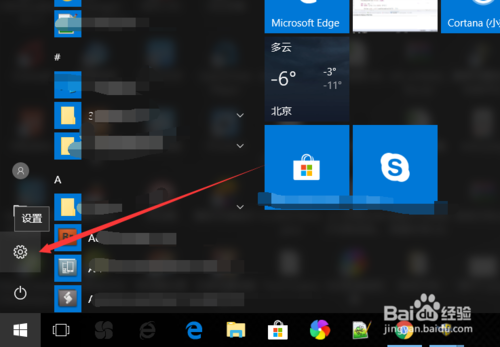
3:打开win10系统的设置界面后,直接点击个性化。#f#
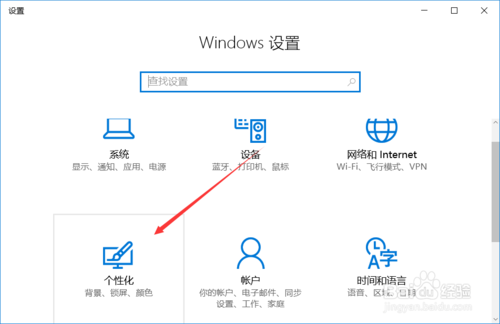
4:在win10个性化界面里直接点击左侧导航的【颜色】选项,如下图所示。
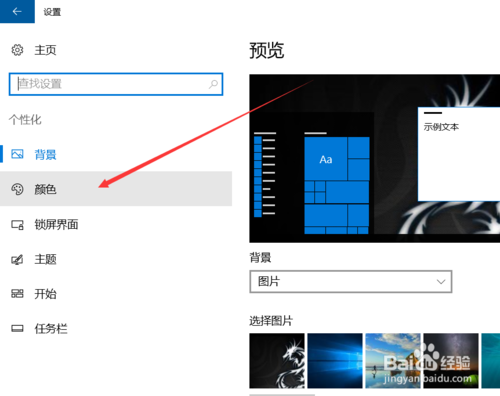
5:直接点击右边主体颜色就可以更换颜色了,如下图所示。
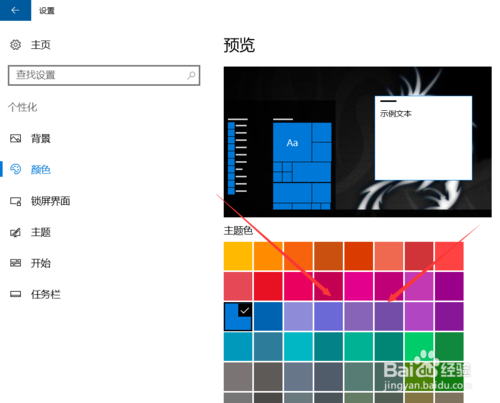
6:选中自己喜欢的颜色后,对应的菜单栏颜色就变更过去了,如下图所示。
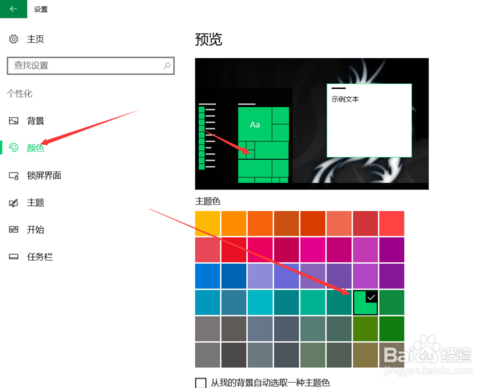
7:在底下的显示标题栏颜色那里,将这个灰色按钮打开,如下图所示。
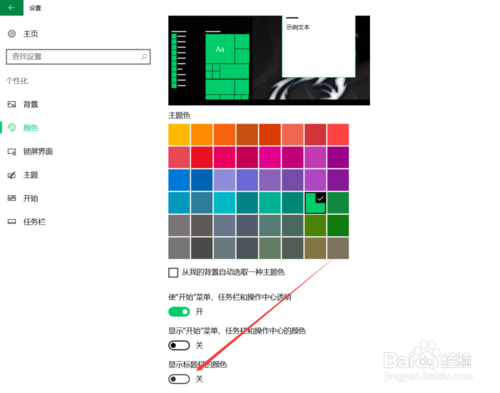
8:打开显示标题栏颜色后,对应的所有标题栏,窗口栏的颜色都表更了,如下图所示。
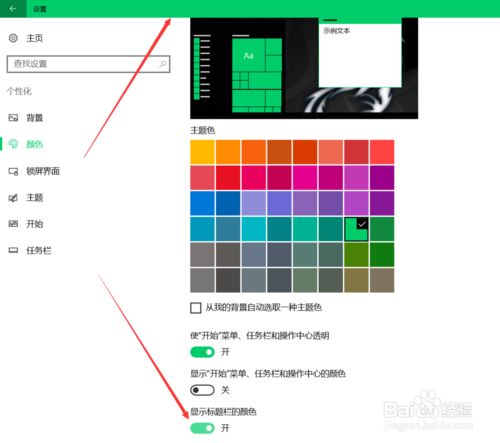
以上就是win10窗口标题栏颜色设置教程介绍了,希望对大家有所帮助。
相关文章
热门教程
热门系统下载
热门资讯





























