Windows10系统之家 - 安全纯净无插件系统之家win10专业版下载安装
时间:2020-11-18 16:44:15 来源:Windows10之家 作者:admin
许多用户的win10系统电脑上都装了Realtek声卡,但是很少人知道Realtek声卡可以增强音效,声音会变得更加清晰。那么Realtek声卡音效如何调节?方法步骤其实很简单,阅读下文教程,我们一起看看调节步骤。
具体方法如下:
1、右键单击开始菜单微软旗(注意是鼠标右键),选择“控制面板”,在控制面板右上角将查看方式改为“大图标”,进入“Realtek高清晰音频管理器”;
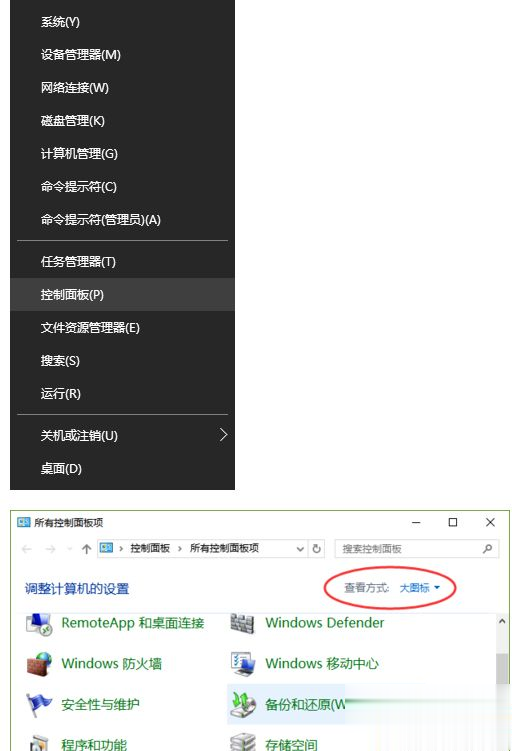
2、首先是“耳机虚拟化”音效;
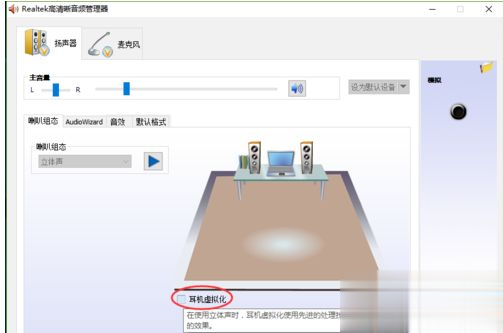
3、如果你使用的是扬声器,则切换至扬声器模式;
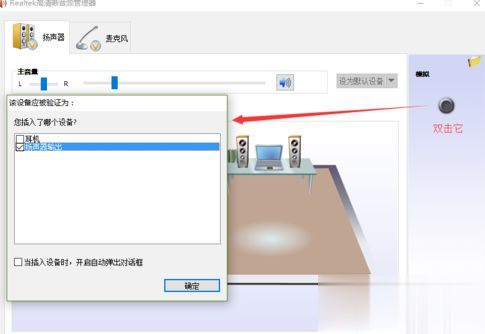
4、出现了“虚拟环绕声”音效;
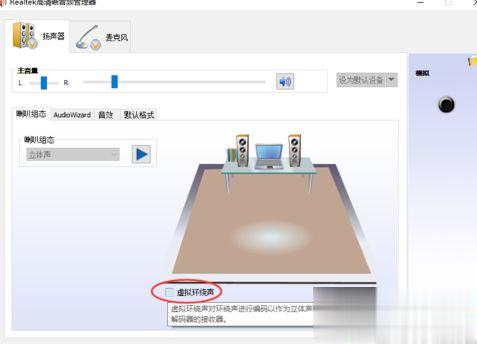
5、切换至“音效”标签,可看到有“环境”、“均衡器”、“卡拉OK(升降调)”的音效选项。可随意尝试,根据需要选择;
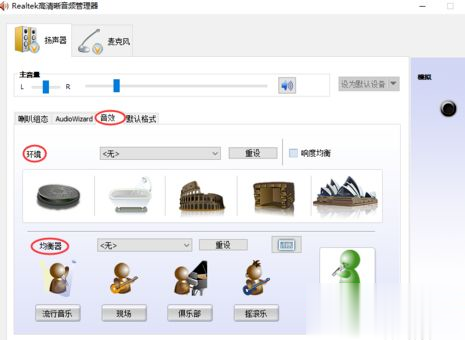
6、如果你不知道如何调节音效,那么不妨按下图设置,一般音乐都能取得较好的听音效果。
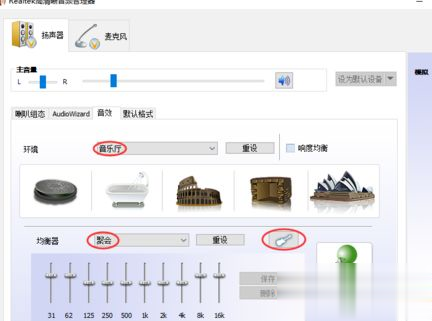
关于调节win10系统电脑Realtek声卡音效的方法分享到这里了,如果你电脑要调节声卡音效,可直接参考教程设置。
热门教程
热门系统下载
热门资讯





























