Windows10系统之家 - 安全纯净无插件系统之家win10专业版下载安装
时间:2018-11-15 14:54:54 来源:Windows10之家 作者:huahua
在日常生活中,准确的时间能够利于合理安排作息,很多办公用户会习惯参考电脑时钟,但电脑时间不是标准的北京时间,那么作息就会受到影响,例如开会迟到之类,为此,接下来小编教你如何校准电脑时间教程
1,在校准时间之前,先判断一下自己电脑的时间是不是错了,直接百度,输入“时间”,就能得出标准的北京时间了,这个一定要在联网的状态下进行哦,如果发现电脑时间和,网页上显示的时间不一致,那么就开始校准时间吧!
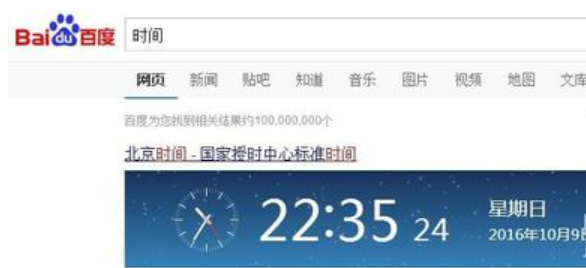
2,用你的鼠标点击屏幕右下方的时间,不管是哪个系统,一般时间都是默认在右下角的,我这里演示的是win7系统,其他系统大同小异。
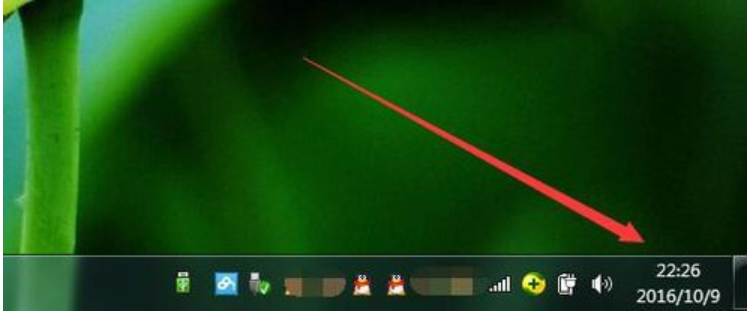
3,点开时间之后,可以看到电脑日期表和一个小钟表,在这个界面的下方,有个“更改日期和时间设置”选项,点击它。#f#
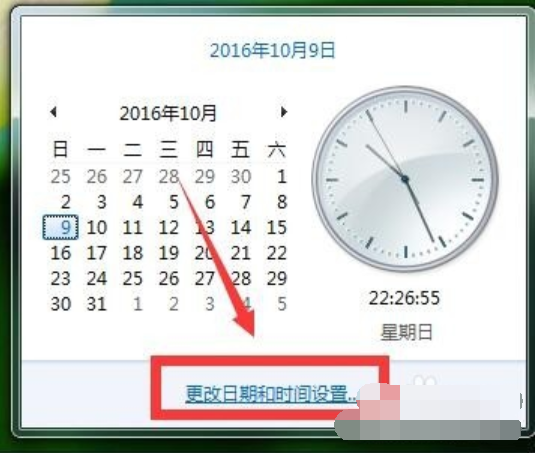
4,打开“更改日期和时间设置”之后,弹出一个界面,界面上可以看到一个圆形的小钟表,在界面上方还有几个选项,最右边的选项是“Internet时间”,点击它。
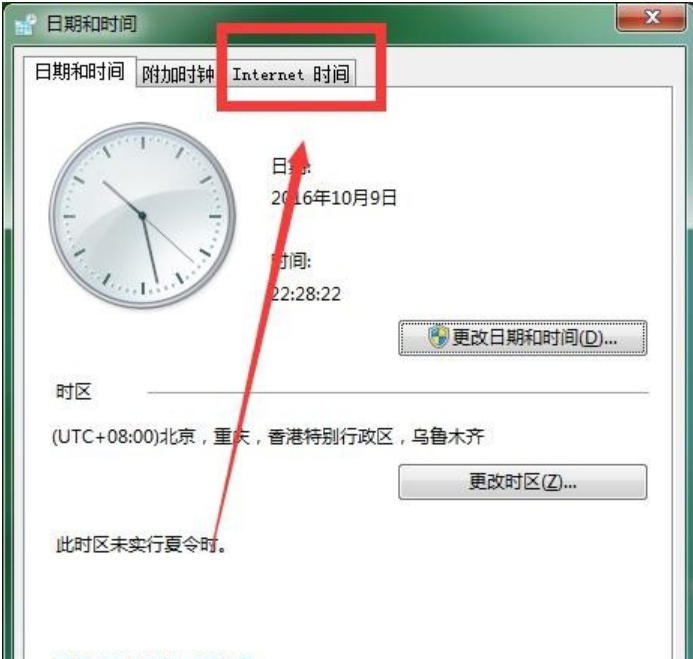
5,在新的界面上找到更改设置,点击“更改设置”。
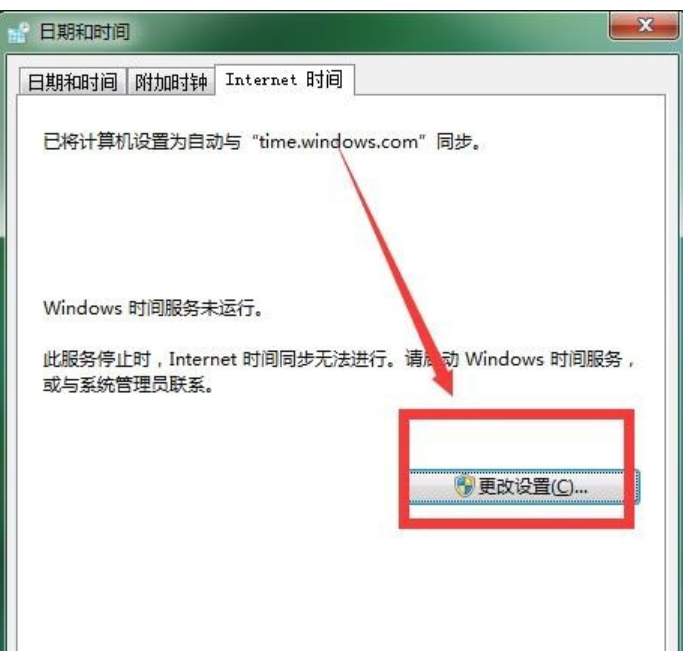
6,此时弹出一个对话框,先勾选“与Internet时间服务器同步”,然后再点击“立即更新”,这时系统会自动校准时间和网络时间同步,需要耐心等待一会儿。
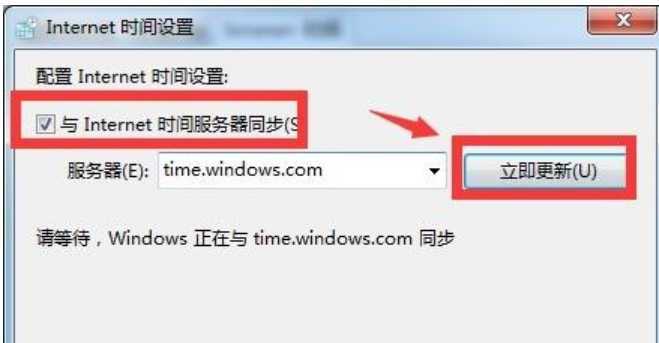
7,等待一会之后,就会显示同步成功,意思是你电脑时间已经和网页上是北京时间一致了,然后点击确定就可以了,赶快试试吧,不要以为错误的电脑时间耽误你的作息哦~
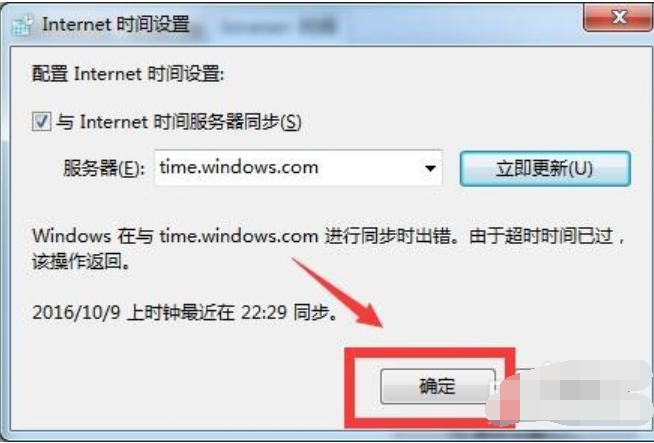
以上就是如何校准电脑时间教程介绍了,如果觉得有帮助可点击收藏我们,方便后期需要。
热门教程
热门系统下载
热门资讯





























