Windows10系统之家 - 安全纯净无插件系统之家win10专业版下载安装
时间:2018-10-29 15:53:30 来源:Windows10之家 作者:huahua
SQL是一种功能齐全的数据库语言,专为数据库而建立的操作命令集,一些win10系统用户想把SQL数据导出到EXCEL中中,因为Excel更容易对数据处理和方便用户邮箱传输,那么win10系统如何将SQL数据导出到EXCEL中呢?就此问题,小编整理了两种方法,现教你如何将SQL数据导出到EXCEL中吧。
如何将SQL数据导出到EXCEL中:
1、首先需要知道是导出哪个一个数据库的数据。使用SQL Server Management Studio连接上这个数据库;
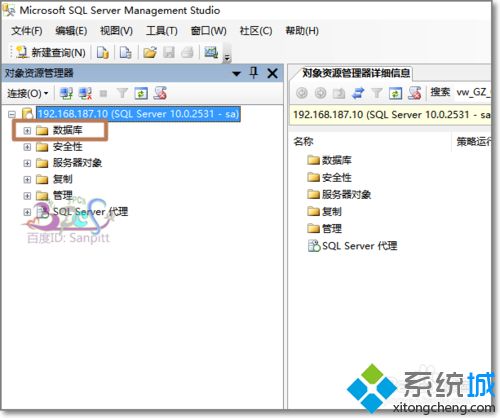
2、然后确定需要导出哪个表的数据为Excel文件。若表的项目很多,可以右键“表”筛选条件;
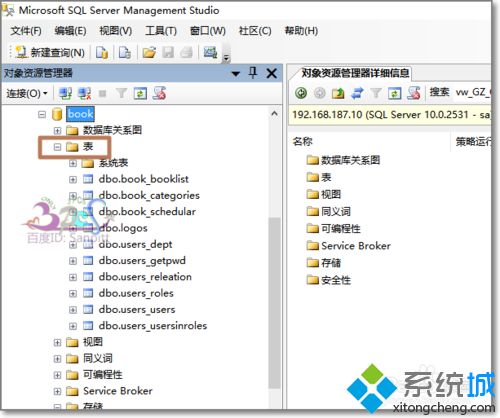
3、若知道是哪一个数据库哪一个表,则前面两个步骤可以省略,直接新建查询,使用的SQL命令查询这个表。并可以加上条件语句;#f#
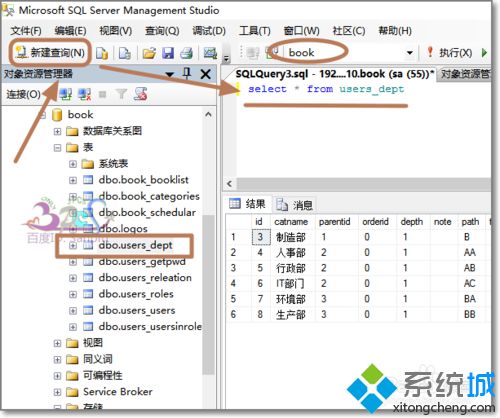
4、在查询出来的结果中,点击最左上角右键全选,选中后,再点击右键,选择“将结果另存为”。同样若选择复制,然后再打开一个空白的EXCEL粘贴进去也可以,适合少量数据;
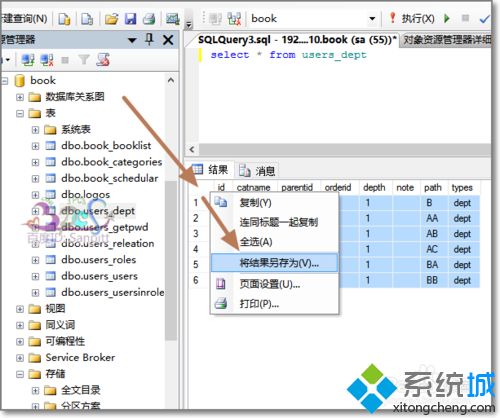
5、保存类型为CSV格式,此类型的文件可以直接使用的EXCEL打开,并保持列与行不变;
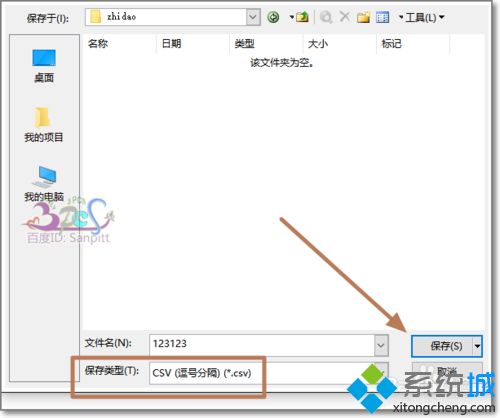
6、将保存的结果打开后与SQL中的结果一致,同样可以部分选择复制,然后粘贴到空白的EXCEl中。
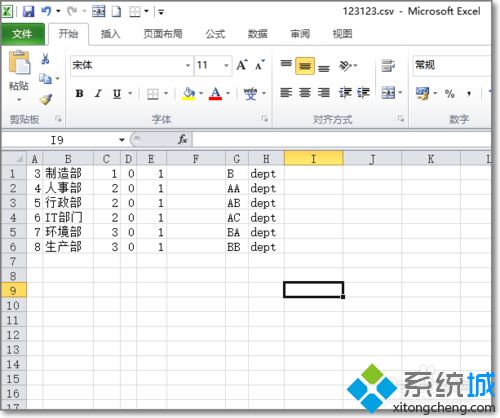
方法二:
1、若是数据表中的数据量很庞大,则可以使用SQL Server Management Studio自带的导出功能。如图数据库右键-任务-导出数据;
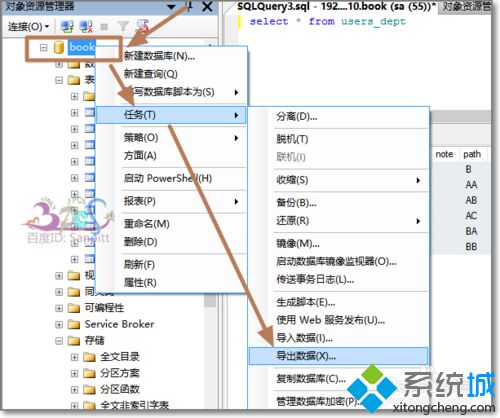
2、输入SQL Server的身份验证。注意确定是导出哪一个数据库中的数据表。点击下一步;
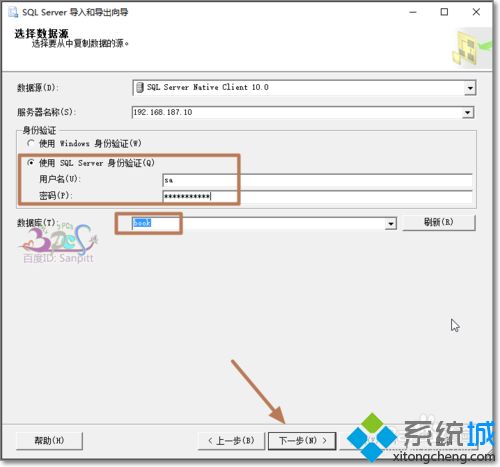
3、选择导出目标为Microsoft Excel文件;
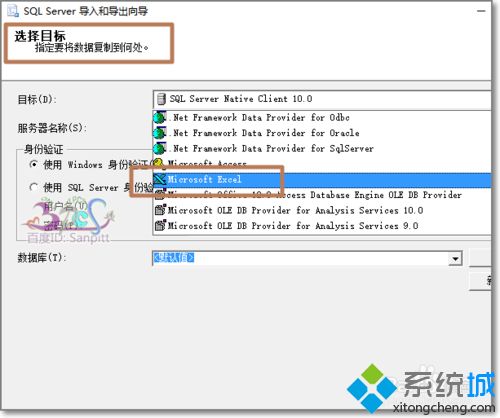
4、选择导出的EXCEL文件保存路径和文件名字。继续下一步;
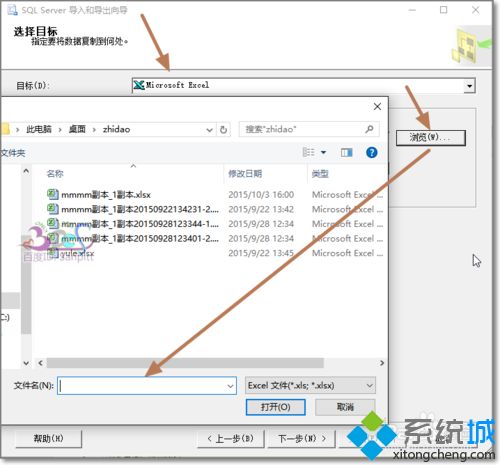
5、这里需要注意选择的是Excel的版本,若选择了低版本的Office则导出的数据条数将会有限制;
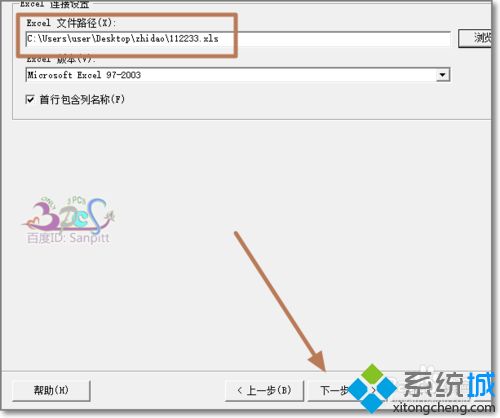
6、若是整个SQL数据表导出选择第一项,若是需要编写查询指定数据,可以在选择二项。然后输入命令即可;
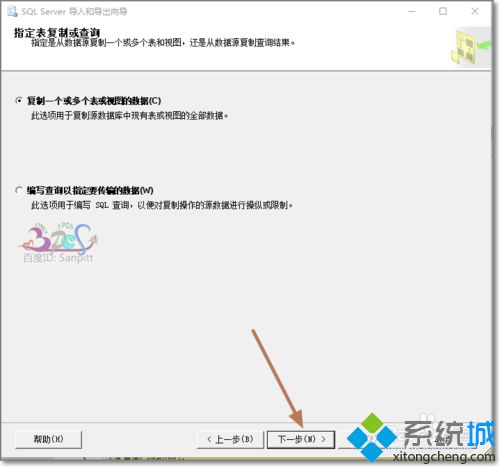
7、选择需要导出的数据表,注意,这里可以选择多个表一起导出;
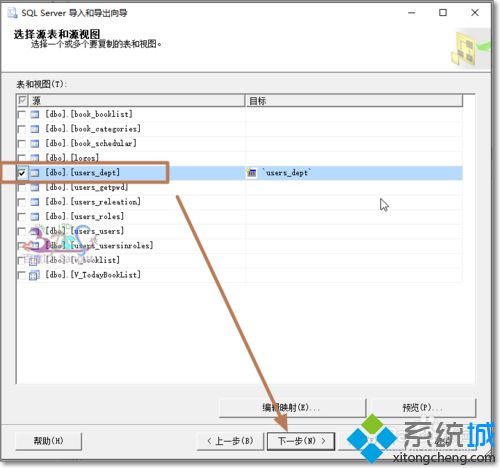
8、导出成功,可以查看传输的行数,注意若是Office低版本,行数不支持超过65535行;
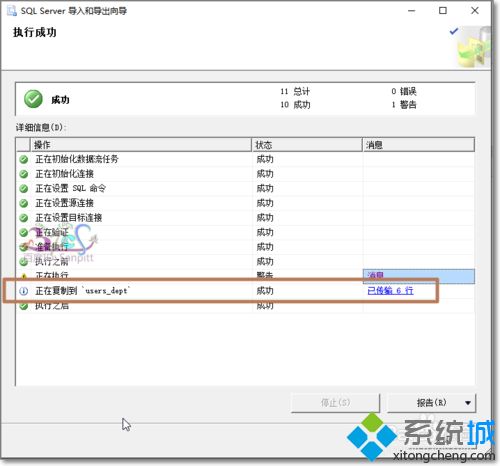
9、到导出的路径目录下打开导出的Excel文件,可以看到效果如图所示。如果数据量很庞大建议导出保存的格式不要选择EXCEl文件格式。
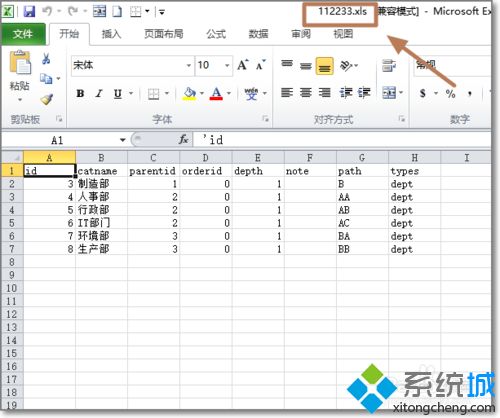
以上就是如何将SQL数据导出到EXCEL中的介绍了,希望此方法能够帮助到大家。
相关文章
热门教程
热门系统下载
热门资讯





























