Windows10系统之家 - 安全纯净无插件系统之家win10专业版下载安装
时间:2020-11-13 16:47:44 来源:Windows10之家 作者:admin
我们在新入手的win10旗舰版64位系统电脑之后,首先要做的往往是对系统的个性化进行设置,以达到适合自己的要求。可是对于不熟悉win10系统的新用用户来说,视力不好总觉得字体看起难受,却不知道如何调整win10字体的大小。因此,下面就教大家win10调整字体大小的方法。
具体方法:
1.首先进入win10系统桌面,点击桌面左下角的开始按钮,进入下一步。
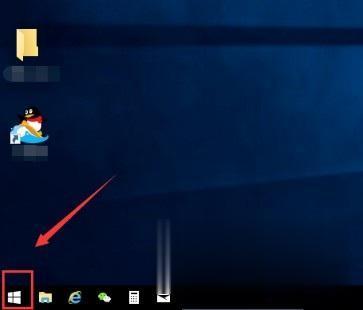
2.在弹出的开始菜单界面中点击左侧的设置按钮,进入下一步。
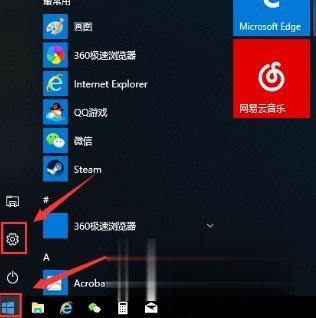
3.打开的设置界面中点击系统选项,进入下一步。
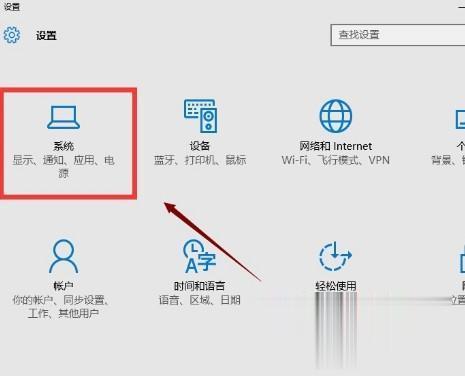
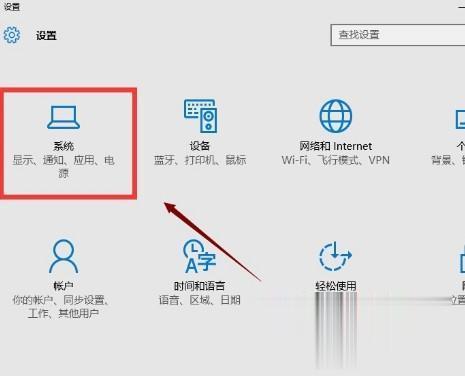
4.接着点击界面左侧的显示选项,进入下一步。
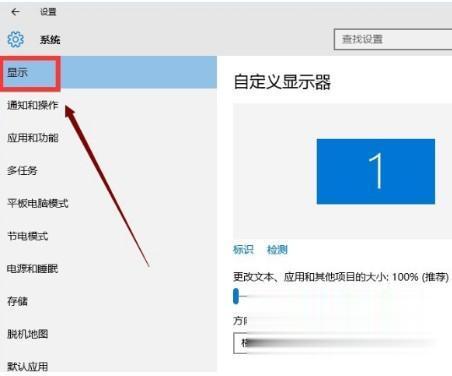
5.在右侧界面的底部找到并打开高级显示设置,进入下一步。
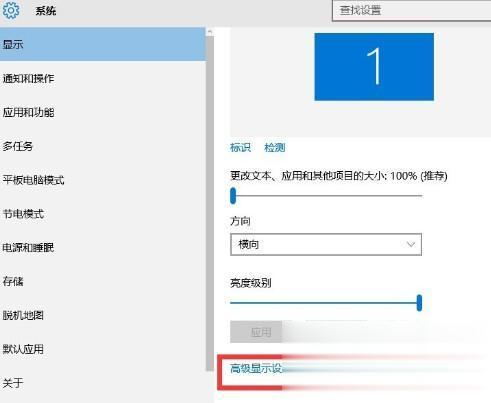
6.在高级显示设置界面中,点击文本和其它项目调整的高级选项,进入下一步。
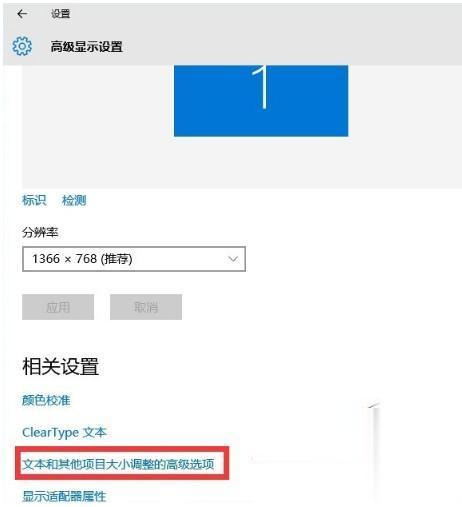
7.在更改文本大小的下拉选项中,您可以修改标题栏,图标等不同功能的字体字体大小,设置完毕后,点击应用按钮即可。
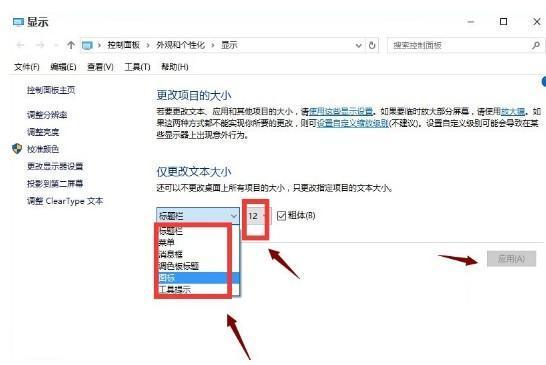
以上就是win10系统设置字体大小的方法,希望能对大家有帮助。
热门教程
热门系统下载
热门资讯





























