Windows10系统之家 - 安全纯净无插件系统之家win10专业版下载安装
时间:2018-10-15 16:20:04 来源:Windows10之家 作者:huahua
升级win10后,很多用户运行telnet命令时,遇到了电脑提示telnet不是内部或外部命令,从而导致无法运行的问题。telnet不是内部或外部命令怎么办呢?就此问题,接下来小编教你telnet不是内部或外部命令怎么办吧。
1、右击桌面左下角的“开始”按钮,从其右键菜单中选择“控制面板”项以打开。
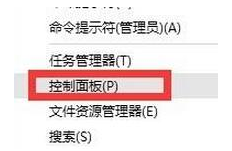
2、待打开“控制面板”窗口后,将“查看方式”设置为“大图标”,从工具列表中找到“程序和功能”按钮点击进入。
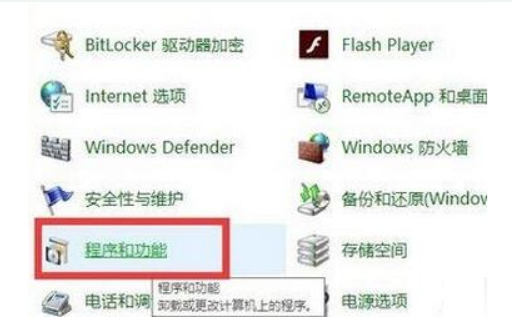
3、从打开的“程序和功能”界面中,点击左上角的“启用或关闭Windows功能”按钮。#f#
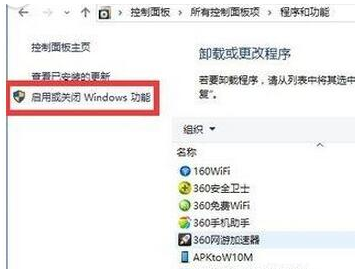
4、此时将弹出“Windows功能”窗口,从列表中选中“Telnet客户端”项,点击“确定”按钮。
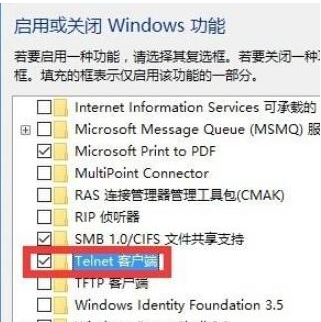
5、接下来“Windows功能”窗口将显示“正在应用所做的更改”界面,耐心等待一会,待更改操作完成后,点击“关闭”按钮即可。
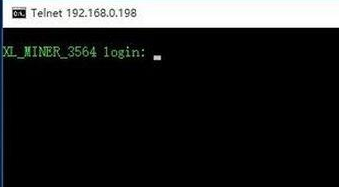
6、最后再次使用“telnet”命令登陆远程服务器时,将直接进入登陆界面,如图所示,此时表明“Telnet”命令正常运行。
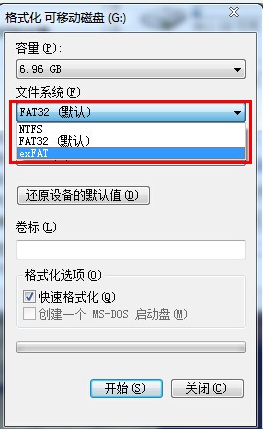
以上就是telnet不是内部或外部命令怎么办的介绍了,如果觉得有帮助可点击收藏我们,方便后期需要。
热门教程
热门系统下载
热门资讯





























