Windows10系统之家 - 安全纯净无插件系统之家win10专业版下载安装
时间:2018-10-09 16:36:35 来源:Windows10之家 作者:huahua
一般情况下,浏览器默认会有一个下载位置,像谷歌浏览器应该是默认下载到桌面,但由于桌面是属于C盘,下载东西多了会导致电脑的运行速度就会变慢,那么谷歌浏览器储存位置如何更改呢?接下来就让小编教你设置谷歌浏览器储存位置的方法吧。
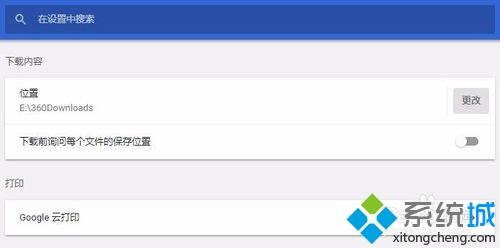
1、我们打开谷歌浏览器,会看到右上角,有三个小圆点;
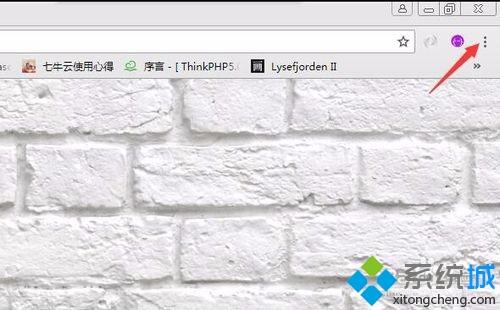
2、点击三个小圆点,会出来一个菜单,我们点击设置;#f#
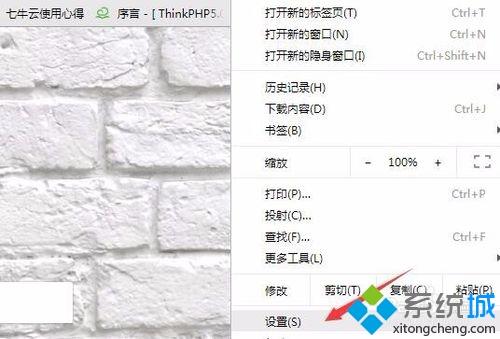
3、打开浏览器的设置窗口界面,我们点击左上角的设置旁边的三个横杠;
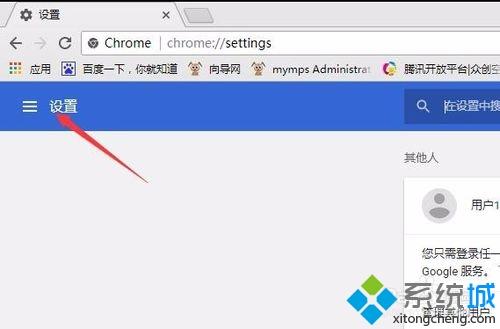
4、在弹出的菜单中,点击高级,这时我们就会看到有一个下载内容按钮;
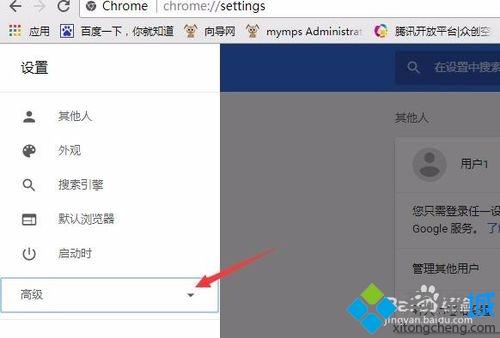
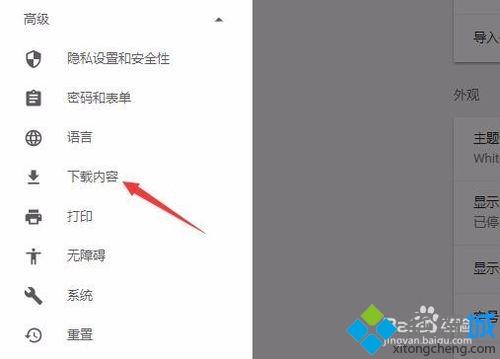
5、点击后,就会直接看到下载内容中的下载位置,我们点击后面的更改;
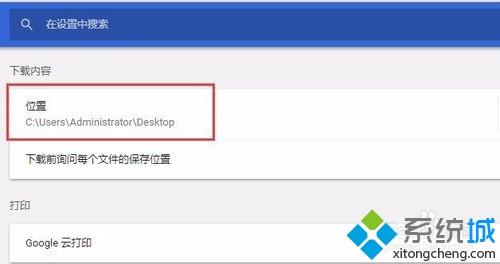
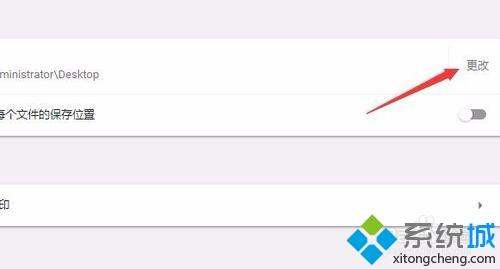
6、就会弹出一个小窗口,让我们来选择下载位置,默认是在桌面(也就是下载到C盘了),这时我们选择C盘以外的其它盘符就可以了,这样不会太影响电脑的运行速度,设置好以后点击确定即可。
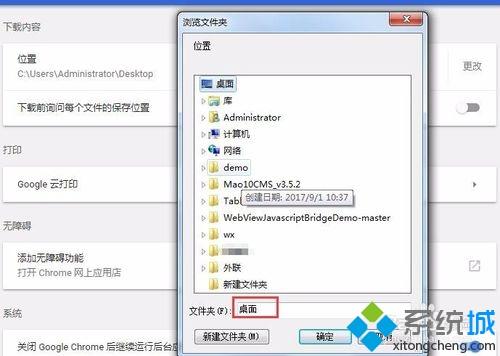
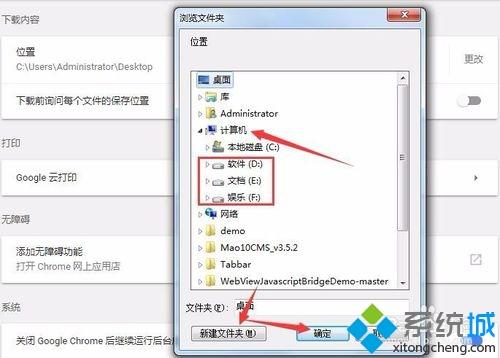
以上就是设置谷歌浏览器储存位置的方法介绍了,谷歌浏览器就储存在非系统盘了。
相关文章
热门教程
热门系统下载
热门资讯





























