Windows10系统之家 - 安全纯净无插件系统之家win10专业版下载安装
时间:2018-10-08 15:36:43 来源:Windows10之家 作者:huahua
正常情况下,win10系统关机点击开始菜单,然后点击关机选项,这样就正常关闭计算机了。但有用户遇到了无法关机,每次只能强制关机,长期下来对硬盘的损害是很大的,win10电脑只能强行关机怎么解决呢?针对此问题,今天小编教你win10电脑只能强行关机的解决方法吧。
win10电脑只能强行关机怎么解决
1、点击桌面开始选项;
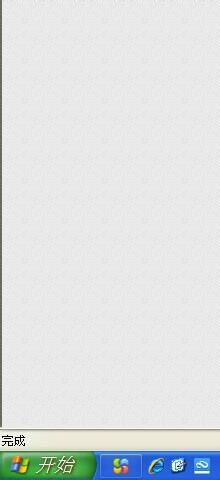
2、弹出选项,我们点选“运行”;
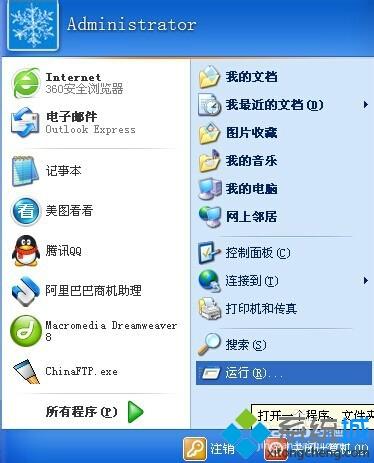
3、弹出运行窗口后,我们输入“gpedit.msc”;#f#
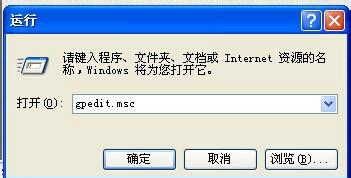
4、输入命令进入到“组策略”管理面板;

5、在“组策略”管理面板,我们双击下“管理模板”;
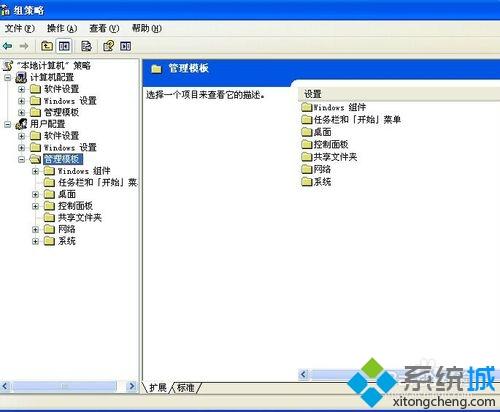
6、在打来的选项中,我们点选“任务栏和「开始」菜单”;

7、我们在右侧界面中找到“删除和阻止访问‘关机’命令”并双击它;
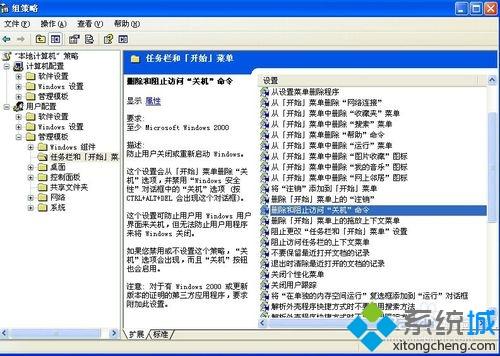
8、双击后弹出来的窗口中,我们点选““已禁用”即可。

以上就是电脑只能强行关机的解决方法介绍了,下次遇到一样问题,直接按照步骤操作即可。
相关文章
热门教程
热门系统下载
热门资讯





























