Windows10系统之家 - 安全纯净无插件系统之家win10专业版下载安装
时间:2018-09-29 16:29:20 来源:Windows10之家 作者:huahua
Win10系统分辨率都是默认设置好的,有时发现桌面变得模糊,如果对分辨率不满意,可自行设置。一些用户反馈说设置后出现输入不支持,导致看不到显示器系统运行。显示器输入不支持怎么办呢?下面小编教你win10显示器输入不支持怎么办吧。
显示器输入不支持怎么办:
1、关机状态下启动计算机,然后在出现滚动的小圆圈的时候按住电源键强制关机;
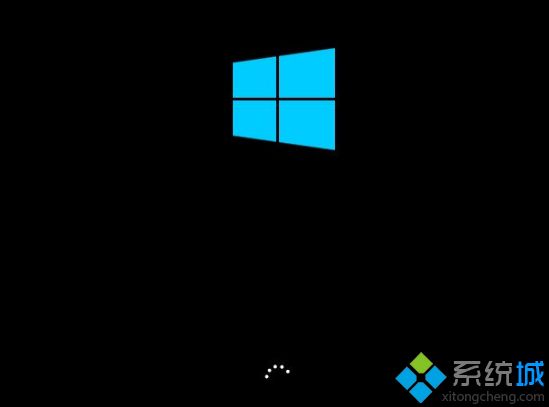
2、重复上述操作2到3次后系统会出现“选择一个选项”界面,点击其中的“疑难解答”选项;
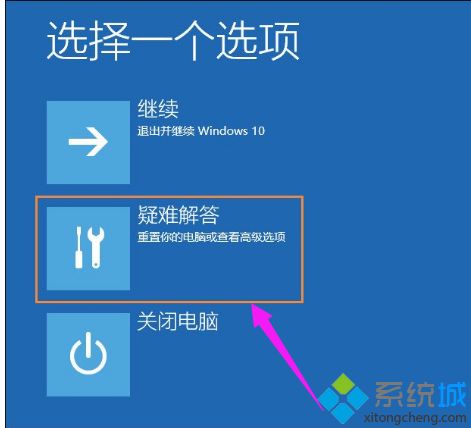
3、然后在新的界面中点击“高级选项”;#f#
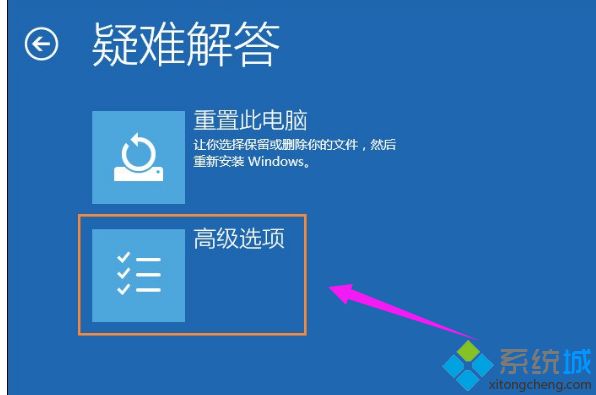
4、在高级选项中点击“启动设置”;
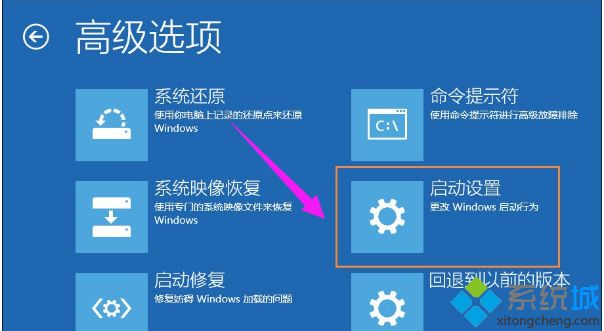
5、这里点击“重启”;
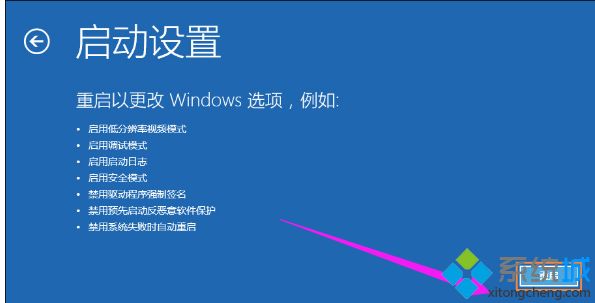
6、然后选择“启用低分辨率视频模式”进入系统;
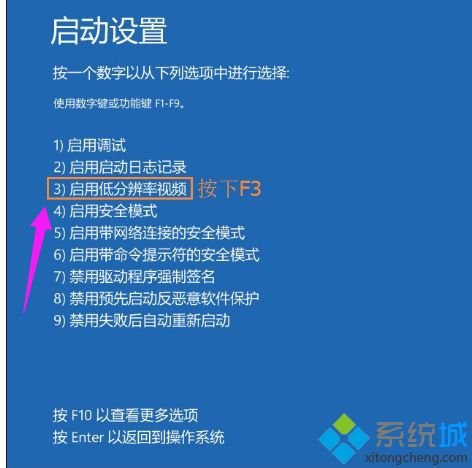
7、接着就可以在低分辨率视频模式中进入系统,系统会自动降低到最低分辨率,保证可以正常启动,之后再重新设置合适的分辨率,并重启正常启动系统即可。

以上就是win10显示器输入不支持怎么办的介绍了,如果用户家里有4K显示器,只要接上之后再设置分辨率小一点也可以解决问题。
热门教程
热门系统下载
热门资讯





























