Windows10系统之家 - 安全纯净无插件系统之家win10专业版下载安装
时间:2018-09-27 11:42:43 来源:Windows10之家 作者:huahua
笔记本电脑,作为电脑领域内的新成果,它携带方便、功能全面,自然倍受欢迎。电脑放光盘的地方叫做光驱,但由于笔记本光驱跟台式的有所不别, 一些用户不知笔记本如何打开光驱,为此,下面就让小编教你笔记本如何打开光驱吧。
笔记本如何打开光驱
先观察笔记本电脑,笔记本电脑少部分是没有放入光盘的功能的,也就是说,没有驱动器。

这个驱动器,就是在电脑的右侧(大多数在右侧)。
是跟平时我们见到的VCD一样的,如果你电脑非常的薄,那就可能没有。

按住驱动器的中部,往里用力,驱动器就会自动弹出来,然后你就把它轻轻拉出,就可以放入光碟了。#f#

如果按了没有反映。那么,就找到桌面上的“我的电脑”。
双击“DVD驱动器。”双击之后,驱动器会自动弹出。
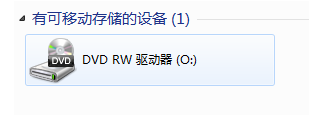
把光盘放入上去,光盘中间的圆圈空洞,对准驱动器中部突出的地方,按下去。笔记本电脑可以放入最大的光碟,就是歌曲光碟等。

放好之后,再把驱动器推回,按回到原来的位置。
电脑就会帮读取光盘的内容了,就可以在“我的电脑”中,“可移动储存设备”打开。

那就去安装一个外置的驱动器。外置的驱动器和这个是一样的,不过就是要插USB连接线。

以上就是笔记本如何打开光驱的介绍了,如果觉得有帮助可点击收藏我们,方便后期需要。
热门教程
热门系统下载
热门资讯





























