Windows10系统之家 - 安全纯净无插件系统之家win10专业版下载安装
时间:2018-09-26 16:31:59 来源:Windows10之家 作者:huahua
镜像文件怎么安装?我们所使用的系统还有一个名称叫镜像文件,很多朋友知道系统安装的方法,但是不知道镜像文件安装方法,其实系统文件安装的方法是很简单的,下面小编教你镜像文件怎么安装吧。
镜像文件怎么安装:
1.小编这里以ghost系统为例说明,鼠标右键使用WinRAR将iso镜像文件解压到C盘之外的分区,小编这里解压到了F盘。
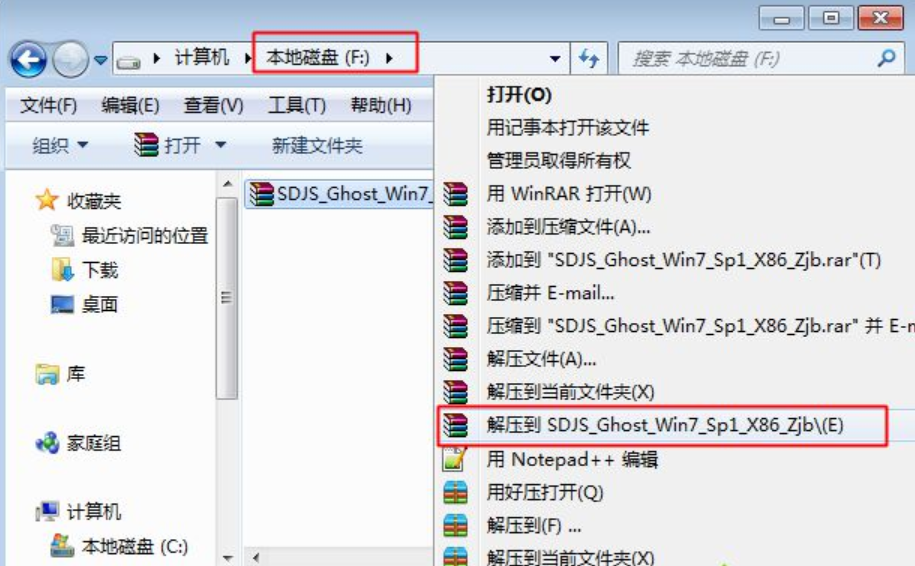
2.双击“安装系统.exe”打开Onekey Ghost,默认选择“还原分区”,选择安装位置,一般选择C盘,点击确定;
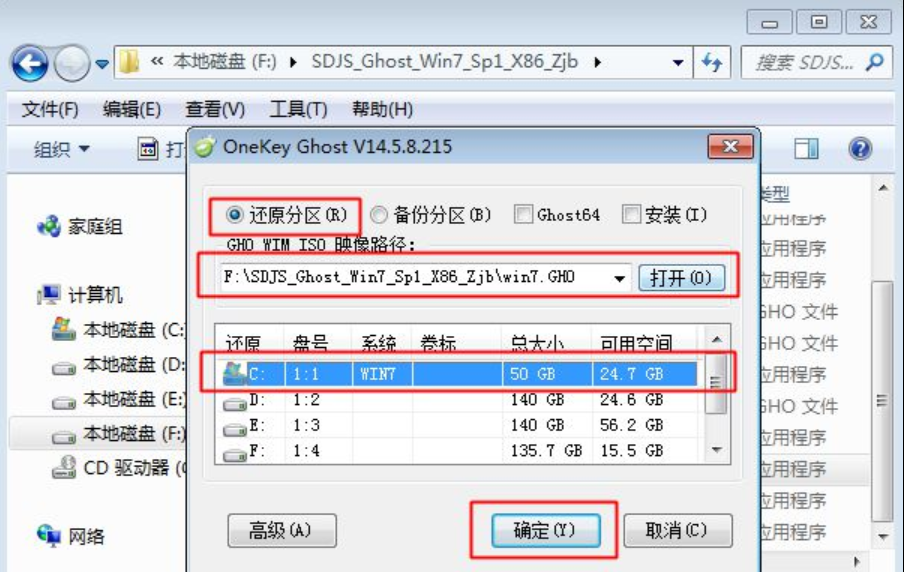
3.接着会弹出提示框,提醒将删除C盘数据,并执行还原,点击是即可。
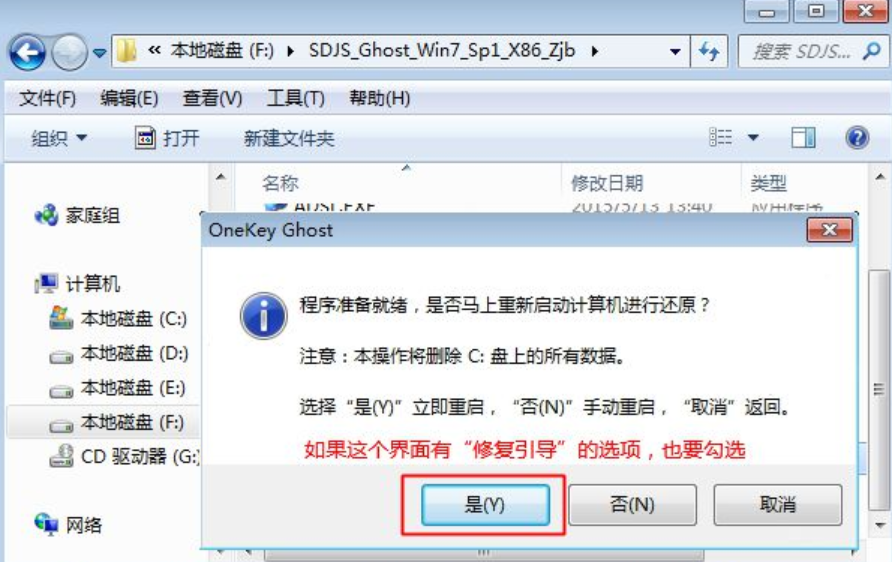
4.然后电脑会重启进入如下界面,执行系统的解压过程,耐心等待即可。
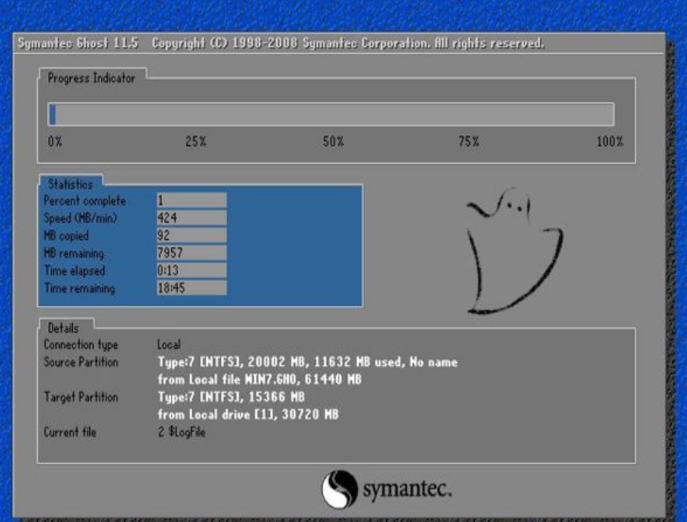
5.解压完成后电脑重启,进入系统组件安装和系统配置过程。

16.一段时间的等待后,系统安装完毕,进入系统桌面。

以上就是镜像文件怎么安装的介绍了,希望对您有帮助。如果觉得有帮助可点击收藏我们,方便后期需要。
相关文章
热门教程
热门系统下载
热门资讯





























