Windows10系统之家 - 安全纯净无插件系统之家win10专业版下载安装
时间:2020-11-12 17:23:51 来源:Windows10之家 作者:admin
有用户想更改电脑登录时的账户名字,改自己想要的名字,但用户自己又不会修改,那win10如何更改user用户名呢,其实方法也简单不难,下面给大家分享win10登录账号名字的修改方法。
解决方法:
1、在Windows10系统桌面,右键点击屏幕上的“此电脑”图标,在弹出的右键菜单中选择“管理”菜单项。
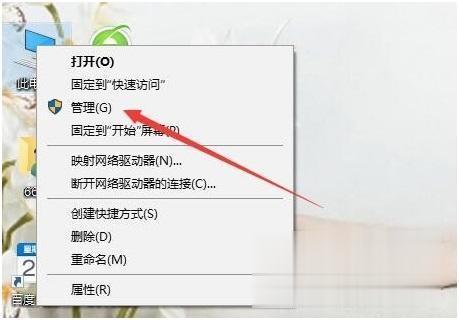
2、在打开的计算机管理窗口中,依次点击“计算机管理/系统工具/本地用户和组”菜单项。
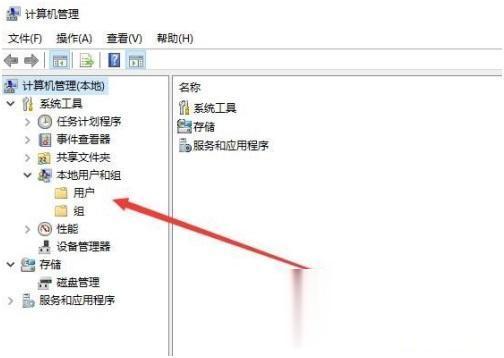
3、点击“本地用户和组”菜单项后,在打开的折叠菜单中选择“用户”菜单项。
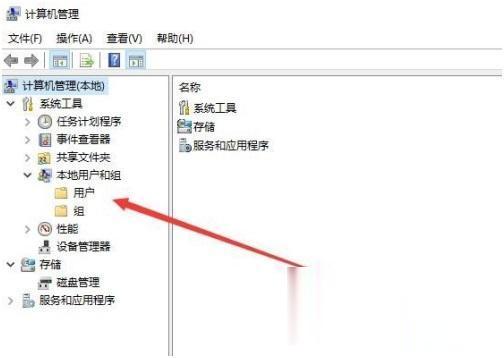
4、这时在右侧窗口中就会显示出所有的登录账号,右键点击要修改的帐号,在弹出的右键菜单中选择“重命名”菜单项,这时原来的用户名变成了可修改的状态,直接进行修改即可。
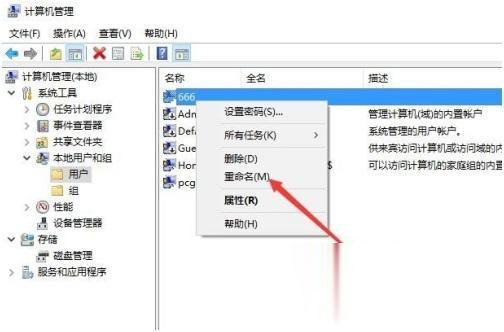
5、我们也可以双击登录用户名,在打开的属性窗口中,可以设置登录用户名的全名,最后点击确定按钮。
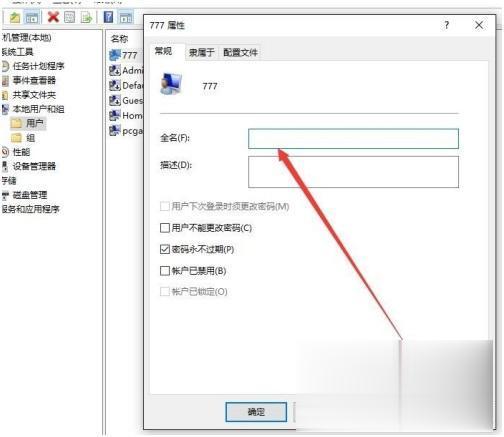
6、返回到计算机管理窗口中,可以看到修改后的用户名及其全名。
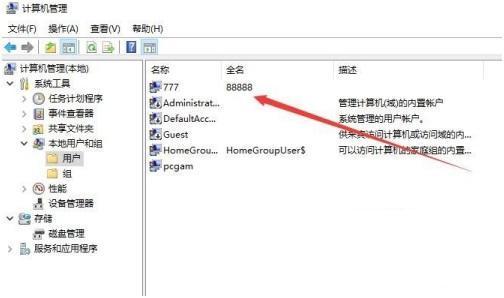
7、重新启动电脑后,就可以使用修改后的全名登录Windows10系统了。
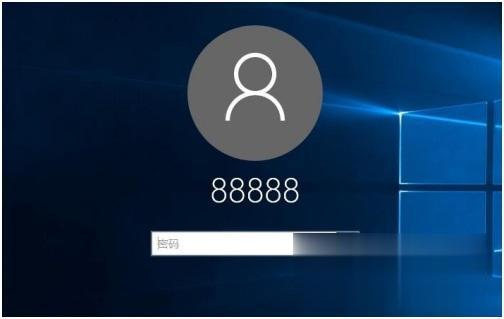
以上就是win10登陆账户名字修改方法,有需要的用户可以按上面来操作。
热门教程
热门系统下载
热门资讯





























