Windows10系统之家 - 安全纯净无插件系统之家win10专业版下载安装
时间:2018-09-08 15:46:33 来源:Windows10之家 作者:huahua
投影仪功能给大家观看电影或电视剧带来很多便利,但一些用户遇到了win10系统投影仪功能无法使用的问题,弹出提示“我们正在确认这项功能。将Windows 手机或电脑投影到此屏幕,并使用其键盘、鼠标和其他设备。”就此问题,下面小编教你投影仪功能无法使用怎么解决吧。

1、鼠标右键点击桌面任意空白区域,单击【属性】;

2、鼠标选择页面左栏的【更改适配器设置】选项;#f#

3、鼠标右键单击左侧的【以太网】,点击【属性】,然后鼠标双击【internet 协议版本4(TCP/IP)】选项;

4、鼠标点击【常规】,依次勾选【自动获得ip地址】、【自动获得DNS服务器地址】选择【确定】;
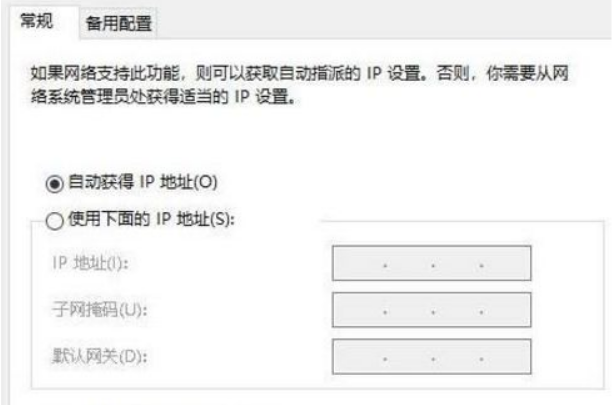
5、同时按住【Windows】+【S】快捷键,输入【cmd】单击回车键,单击鼠标右键选择【以管理员身份运行】;
6、在管理员命令提示符界面输入【netsh winsock reset】后单击回车键然后重启电脑。
以上就是投影仪功能无法使用怎么解决的介绍了,简单设置后,投影仪功能就恢复正常了。
相关文章
热门教程
热门系统下载
热门资讯





























