Windows10系统之家 - 安全纯净无插件系统之家win10专业版下载安装
时间:2018-09-05 15:45:36 来源:Windows10之家 作者:huahua
使用电脑过程中,有用户,发现自己电c盘很容易就满了,导致电脑的运行速度变得越来越来慢,发现msocache文件夹占据很大内存的,因为不知道它是什么文件,不知能否删除?其实教你msocache文件夹是可删除掉的,下面小编教你教你msocache文件夹如何清理吧。
1、首选打开C盘,在菜单中选择工具里边的“文件夹选项”。
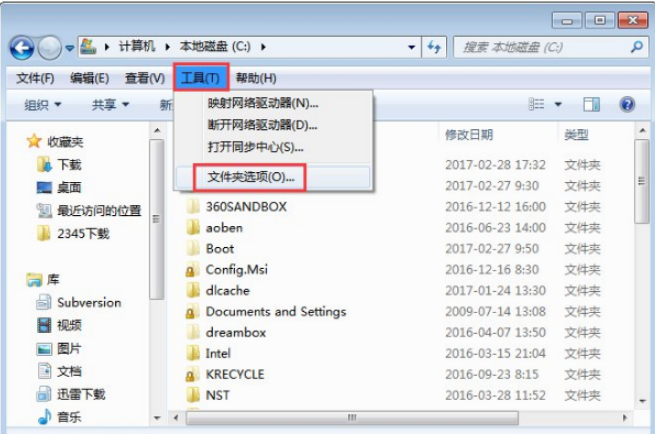
2、在选项里边找到下边这个,显示所有隐藏文件和文件夹,只有把这些都显示出来,我们才知道哪些是我们需要删除的。

3、这里我们看下C盘的可用空间,都红了。#f#

4、现在我们就开始清理,把文件夹下的没用的文件都删除了,一个一个的来找,比如MSOCache等文件。其实直接删除了并没有真的删除,还在回收站,所以你删除后等下还得清理回收站。

5、然后我们点开始,选择所有程序,找到附件项;

6、在附件中找到系统工具。选择磁盘清理,其它菜单的作用以后大家自己去用,这里就不多讲了,我们只要用磁盘清理就可以了。

7、一打开就会自动扫描,找到我们不用了的文件。

8、在要删除的文件这里可以看到有哪些是可以删除的,比如回收站,系统更新文件等等。反正我们把这里的文件都选上,开始进行清理。

9、清理后弹出这个确认按钮,我们点击确定;注意,点取消就不删除,回到刚才的界面了。

10、然后系统就会自动帮我删除这些多余的文件了。等清除完了后,我们再看C盘空间,哈哈,是不是多了几个G的可用了啊。

11、也可直接打开我的电脑,找到C盘,右键,在右键菜单里边找到下边的属性。在这个里也可以进入磁盘整理与碎片清理。

12、进入后,在常规,容量那后边有,有一个磁盘清理,这里也一样可以进行相应的清理工作,使我们的C盘更轻便。

13、在工具里边,还有一个立即进行碎片整理菜单,我们按这个按钮,可以进行碎片整,这理整理后会把同一文件的存储空间排在一起,而不是分散在磁盘的各个部分,这样运行起来也会更快。

以上就是教你msocache文件夹如何清理的介绍了,如果觉得有帮助可以点击收藏我们,方便后期需要。
热门教程
热门系统下载
热门资讯





























