Windows10系统之家 - 安全纯净无插件系统之家win10专业版下载安装
时间:2018-09-03 11:53:32 来源:Windows10之家 作者:huahua
蓝牙是一种支持设备短距离无线通信技术,蓝牙设备之间能够进行无线信息交换,有效简化移动通信终端设备之间的通信,使数据传输变得更加迅速高效。使用前先安装一下蓝牙驱动,然后在电脑上开启蓝牙功能。那么蓝牙驱动怎么安装呢?今天小编教你蓝牙驱动怎么安装吧。
蓝牙驱动怎么安装
这里以“华硕笔记本蓝牙驱动”为演示例子
首先,查到电脑的型号,
选中菜单【开始】--【运行】或使用快捷键(组合键:Win键+R 键)打开运行窗口。

输入命令【dxdiag】并确定启动DirectX诊断工具。

【系统】--【系统信息】下可以查看到笔记本的型号,#f#
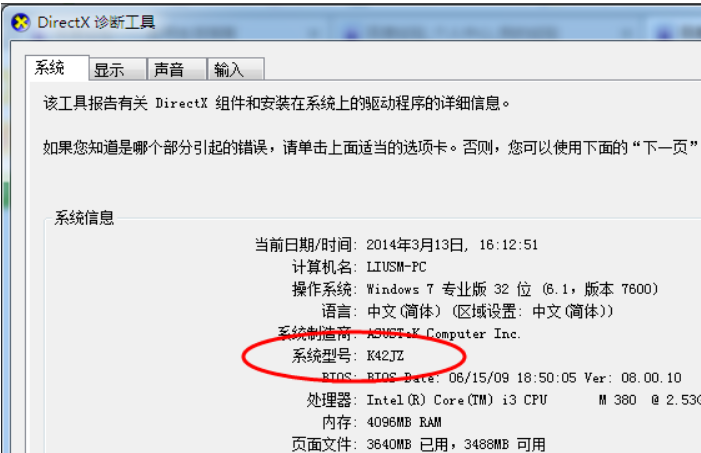
进入华硕笔记本的中文官网,点击【服务与支持 】菜单。

搜索笔记本相应的型号,如K42JZ。

网站找到相应的笔记本型号的详细信息,在【驱动程序和工具软件】下选择操作系统的位数。

在驱动列表中找到蓝牙,打开下拉菜单,点击【中国】下载。

下载完成后,解压,双击setup.exe程序根据安装向导提示安装。

以上就是蓝牙驱动怎么安装的介绍了,希望对大家有所帮助。
热门教程
热门系统下载
热门资讯





























